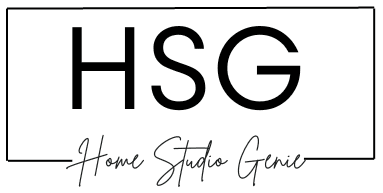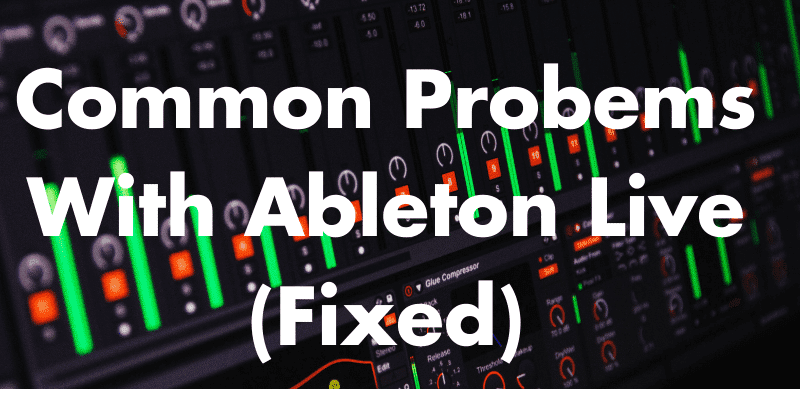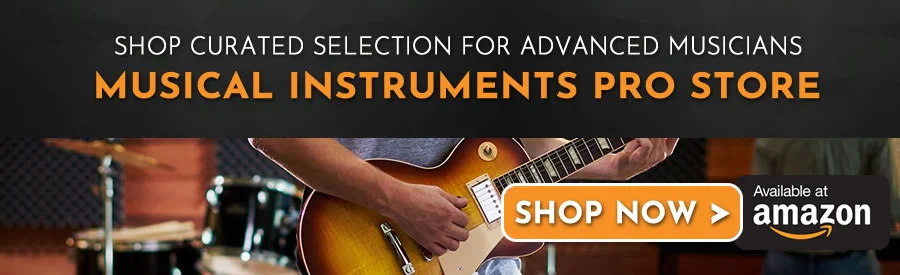Ableton Live is a powerhouse used by artists and producers globally to craft awesome electronic music. Even though Ableton has now been updated to version 12.0.10 as of June 2024, the software still has many of the issues from previous releases.
Despite its popularity and versatility, it’s clear that even Ableton Live isn’t immune to occasional hiccups. From computer compatibility glitches to sound quality quirks, these issues can sometimes interrupt your creative flow.
But fear not!
In this article, we check out the most common problems users face with Ableton Live and provide straightforward solutions that don’t require you to be a tech wizard.
So, let’s get started and make sure your music production projects go without a glitch!
Common Issues & Solutions for Ableton Live:
| Issue | Solution |
|---|---|
| Audio crackles and dropouts | Reset preferences, update Ableton Live, and check for conflicts with other software. |
| Crashes on startup | Rebuild the database, ensure correct folder paths, and update Ableton Live. |
| High CPU usage | Check MIDI routing, ensure tracks are armed, and verify audio output settings. |
| Missing VST plugins | Increase buffer size in settings, and update audio drivers. |
| No sound from MIDI instruments | Rebuild the database, ensure correct folder paths, update Ableton Live. |
| User library disappears | Freeze/flatten tracks, increase the buffer size, and use fewer CPU-intensive plugins. |
1. Audio crackles and dropouts
When playing back some audio from Live, you might hear some crackles or the audio might drop out.
This is mostly due to the CPU load that is too high and the audio can’t be buffered fast enough.
In some cases, the audio might play for a few seconds before it cuts off or begins crackling or stuttering. Audio buffering is necessary for computer-based audio systems to smooth recording and audio playback.

In order to solve this issue, you’ll have to go into Live’s preferences and increase the buffer size.
You’ll have the option to increase the buffer size in increments such as 32, 64, 128, 256, 512, and 1024.
Once in the settings, you’ll see the sample rate and latency settings which will allow you to change the buffer size or sample rate.
You can play around with these settings to hear whether the CPU is still under load. The crackles and pops will lessen or the audio will stop cutting out when you have the correct settings.
Important: A larger Buffer size will also increase audio latency.
2. High CPU Usage
This is also a problem that will lead to audio dropouts, pops, and crackles. You might also experience a slow and sluggish response from Ableton Live.

High CPU usage can be a direct result of incompatible third-party plugins that are slowing down the system.
A good tip is to go through the third-party plugins in your project and disable them one by one. If the culprit is one of the plugins, the system will stabilize and run smoothly.
Having gone through your plugins, check to see if your system drivers are up to date. On Windows, try to switch the graphics card that is currently running and see if that makes a difference.
Mac Users can download the gfxCardStatus to check whether switching from discreet graphics to integrated graphics cards will make a difference.
Important: Keep an eye on the new and improved CPU Meter on Live 11 – it displays both total and average CPU usage.
3. Copy/Paste issues
This issue is more common when using the quick ctrl-c/ctrl-v to copy and paste a track. Sometimes you might find that the paste function will not paste over the track.

This usually happens when the copied track has a lot of memory-intensive plugins such as Omnisphere or Kontakt Libraries.
These big plugins need some time to load all their settings before copying them to a new track.
To solve this issue, it is best to wait a couple of seconds before pasting the track so that the plugins can keep up. When the CPU meter comes down a bit, you can then proceed to paste the track in.
Restarting the entire Set can also help Live to relieve some of the memory used by sample-based plugins. This allows Live to reconfigure the loaded plugins together with their samples.
Important: Make sure to save your project before restarting your Set in Live.
4. Crashes on Startup
Imagine having a great track idea in your whining in your head and you pop open Ableton Live only to have it crash when starting.

This is a common problem on Live 11 and Live 10. Most of these can be solved by updating the DAW. Live users can download the free update here.
Causes of Ableton Live Crashing on Startup:
- Cluttered template – a “starter” template might have too many memory-intensive plugins.
- Audio settings – you might not have the right audio input and output settings.
- Audio driver – your audio driver might not be up to date.
- ASIO – Check the ASIO audio setting and update the program.
On Live 11, there were a few Max Live files misbehaving that caused Live to crash upon startup. Deleting the clang.mxe64 and clang.mxo files solved the issue for some users.
Other users were able to solve the issue by simply deleting the preference files in the Live user folder on their PC. This forced Live to revert to factory settings and hopefully solve the issue.
On Windows-based systems, turning off Intel’s DTPF setting in the BIOS seemed to solve the issue.
It’s important to be careful when dealing with the BIOS as it can render your PC unusable if the wrong settings are saved.
Yet another solution is to start the Live 11 application in compatibility mode for Windows 8. This works well on Windows 10 systems that experience crashing when Live is started.
If you find that compatibility mode does not solve the issue, turn it off and try reinstalling the Ableton Live application. In some cases, third-party plugins become unauthorized when you do this.
5. Problems with Ableton Live Vanishing User Library
Ableton Live users have also experienced their user libraries disappear when they start a Set.
Your samples and audio packs folder can not be located by Ableton Live and therefore don’t appear in the library.
Most people who upgrade from Live Lite to another version often experience this issue. The library in the Lite version is not in the same folder in the new version.
If this is the case, check the following folders to see if the sample packs and presets can be located.

Ableton Live User Folder Locations
- Mac: Macintosh HD/Users/[username]/Music/Ableton/User Library
- Windows: \Users[username]\Documents\Ableton\User Library
These are the default folders for the first installation of Live. if the library isn’t in these locations it might mean they were moved somewhere else on the drive.
Another issue is when Live cannot locate the user library on an external drive. If the external device is not functioning correctly, Live will not be able to locate the necessary user folder.
At startup, Live scans all the user libraries from the necessary locations in order to list them in the interface.

Sometimes this scan does not populate all the content and you might have to do a deep scan.
To do a deep scan just head over to the Ableton Live preferences and locate the “Rescan” button. Press CTRL/CMD button while clicking on the rescan button to do a “deep scan” of the user library to locate your content.
If all this still doesn’t work, you might have to restart the Live application or restart your computer.
A manual search can also help you locate the user library so that you can put it in the correct folder.
Many users also experienced their user libraries vanishing after a Windows update and had to start all over. It is best to keep an external copy or cloud backup of all your work.
Important: always back up the user library and all presets and sample packs regularly. Applications like DropBox or OneDrive work well to cloud backup all your work.
6. Resolution Issues In Ableton 12
Resolution and display issues on Ableton Live can be quite frustrating when you want to get on with your music. Display issues occur when the Live interface shows a weird scaling.

This can also happen on third-party plugins where the GUI is not sized correctly. The plugin appears either too small or too big and the scaling seems to be off.
But why does this happen?
This is mostly due to scaling and High DPI in Windows 10 and 11 and can be solved by messing around with the scaling settings. Scaling settings are available both on Windows and on the Live preferences page.
If your display scaling is set to over 100% on Windows, some plugins and also the Live GUI will appear weird. You can also disable “Auto Scale Plugin Window” on all your third-party plugins.
This issue is also more common when Ableton is run using an external 4k monitor. In most cases, your scaling will be set to more than 100% on the Windows display settings and this is what makes the scaling weird.
To solve Ableton Live Resolution Issue:
- Locate the Ableton Live executable file and right-click on it
- Click on Properties and then Compatibility.
- Click on Change high DPI settings and check on Override high DPI scaling behavior
- Change the drop-down menu to show the Application.


This will work well on the VST2 version of plugins and you can also start using these over VST3 plugins.
On some plugins, you might also have to individually change the “Auto Scale Plugin Window” setting.
This will be trial and error for a while until you understand the way certain plugins work and their best settings.
Ableton Live will remember the individual plugin settings when it’s restarted.
Keep in mind that different third-party plugins have different developers, so some plugins will still not work correctly.
Plugins are just like software and can get buggy which can also be solved by updating the plugin.
Another good solution to try is to check 3D settings for Ableton in the Nvidia driver if your PC uses an Nvidia display driver. The FSAA setting for Ableton Live does not work well with plugin scaling on Windows.
If all of the above does not work and your Ableton Live GUI looks weird, it would be a good idea to reinstall the application.
This is recommended when the plugins appear properly but the Ableton Live GUI appears weirdly scaled.
Additional Common Problems with Ableton Live and Their Solutions
Here are some more common issues with Ableton Live and how you can solve them.
MIDI Latency in Ableton
MIDI latency is when there is a noticeable delay between pressing a key on your MIDI controller and hearing the sound from your speakers.
This can be very frustrating, especially when trying to record or perform live.
To reduce MIDI latency, you can adjust the buffer size in Ableton’s preferences. A smaller buffer size reduces latency but can increase the load on your CPU, so finding a balance is important.

On top of this, optimizing MIDI settings and ensuring your audio interface drivers are up to date can help.
Unable to Export Audio
Another common issue is being unable to export audio. This can happen for several reasons, such as insufficient disk space, incorrect audio routing, or software bugs.
To solve this, first, check that you have enough free space on your hard drive. Next, make sure your tracks are properly routed to the master output.
Updating Ableton Live to the latest version (12.0.10 as of June 2024)can also fix bugs that may be causing export issues.
VST Plugins Crash In Ableton
Sometimes, specific plugins can cause Ableton Live to crash. This can be due to compatibility issues or bugs within the plugin itself.
To address this, ensure that all your plugins are updated to the latest versions. If a particular plugin continues to cause problems, consider finding an alternative or running the plugin in a different compatibility mode.
You can also try disabling the plugin and seeing if Ableton Live runs more smoothly without it.
Slow Performance on Ableton Live
If Ableton Live is running slowly, it can hinder your productivity. Slow performance can be due to large project files, too many plugins running simultaneously, or an underpowered computer.
To improve performance, try optimizing your project files by freezing or flattening tracks that you are not currently working on.

Closing unnecessary applications running in the background can also free up system resources.
If slow performance persists, consider upgrading your computer’s hardware, such as adding more RAM or a faster processor.
Ableton Live 12 Authorization Issues
Authorization issues can prevent you from using Ableton Live altogether. These issues can occur if the software needs to be reauthorized, or if there are problems with your internet connection.

To fix this, try reauthorizing the software through Ableton’s website. Make sure your internet connection is stable and not blocking Ableton’s authorization server.
If these steps do not work, contacting Ableton support for further assistance is a good idea.
FAQs – Ableton Live Problems
What should I do if I experience audio crackles and dropouts in Ableton Live?
Try increasing the buffer size in Live’s preferences. You can also update Ableton Live and check for conflicts with other software.
How can I reduce high CPU usage in Ableton Live 12?
Disable third-party plugins one by one to identify the culprit, update your system drivers, and consider switching graphics cards. Also, keep an eye on the CPU Meter in Live 11.
What causes Ableton Live to crash on startup?
Common causes include cluttered templates, incorrect audio settings, outdated audio drivers, and ASIO issues. Updating Ableton Live or deleting preference files might help.
What can I do if my user library disappears in Ableton Live?
If your user library disappears, check the default library folders for your operating system. Perform a deep scan in Ableton Live preferences by pressing CTRL/CMD while clicking the “Rescan” button. Ensure any external drives containing the library are functioning correctly.
What can I do to reduce MIDI latency in Ableton Live?
Adjust the buffer size in Ableton’s preferences, optimize MIDI settings, and ensure your audio interface drivers are up to date.
How can I resolve resolution and display issues in Ableton Live?
Adjust scaling settings in Windows and Live preferences, change high DPI settings for the Ableton Live executable, and consider disabling “Auto Scale Plugin Window” for third-party plugins.
Sources:
https://www.ableton.com/en/live
https://help.ableton.com/hc/en-us/articles/12911009486108-Optimizing-CPU-Intensive-Devices
https://cymatics.fm/blogs/production/11-ableton-tips-tricks

Mike is a skilled musician, guitar technician, and music producer with a passion for audio and gear. He excels in teaching guitar, editing podcasts/videos, and creating captivating soundscapes using cutting-edge hardware, software, and plugins. Mike’s talent and commitment make him highly sought-after in the industry, inspiring fellow musicians worldwide.