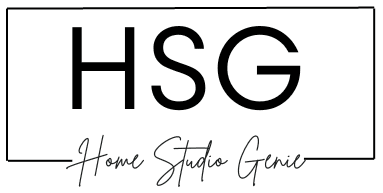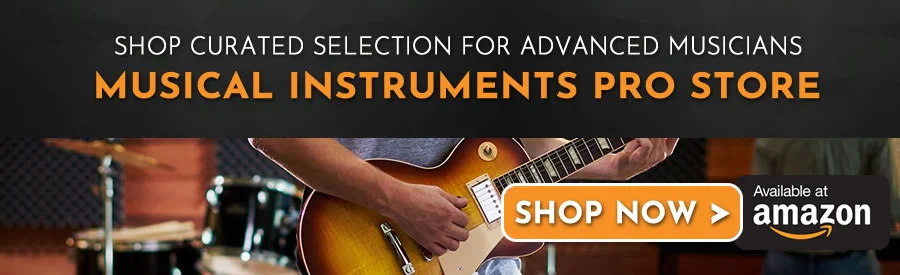It’s no secret that the world of music-making is always changing. Every new tool we use has the power to change how we create and come up with new ideas.
Enter Splice’s latest creation – the Bridge plugin. Splice Bridge is designed to work seamlessly with Cubase DAW.
The Splice Bridge Cubase setup is nice and easy to use too. Once you get it installed, the Bridge plugin will just show up right alongside your other Cubase plugins. That makes it super simple to access and play around with.
Alright, let’s check out how you can use the Splice Bridge with Cubase to level up your sample library and get your creativity flowing.
All About Splice Bridge and Cubase
Splice Bridge is designed to integrate seamlessly with your DAW and also connects a DAW like Cubase 13 with your Splice account.


This connection allows for efficient sample and project management, enabling producers to access their Splice sounds directly within Cubase.
You’ve probably heard of Cubase by now. It’s an awesome DAW that has been a staple in the music production industry for years.
With Cubase version 13 now available, it offers a range of features and tools that cater to both beginners and professionals, making it a powerful choice for music creation, recording, editing, and mixing.
Integrating Splice Bridge and Cubase
The Splice Bridge Cubase connection process is designed to be user-friendly and intuitive.
By installing the Splice Bridge plugin, you establish a link between your Cubase Pro software and your Splice account.
This connection streamlines the process of importing and managing samples from your Splice library directly within Cubase.
How to install Splice Bridge in Cubase:
- Open the Splice Desktop app and go to the “Apps & Plugins” tab.
- Click on the “Install” button next to “Splice Bridge”.

- Open Cubase and create a new project.
- Go to the “VST Instruments” section of the MediaBay and search for “Splice Bridge“.
- Drag and drop the Splice Bridge plugin onto a MIDI track.
- Click on the “Connect” button in the Splice Bridge plugin window.
- Sign in to your Splice account.
You should now be able to see all of your Splice sounds in the Splice Bridge plugin window.
Which Cubase Versions Support Splice Bridge?
With the latest update, Splice Bridge is compatible with various versions of Cubase, including Cubase 10, Cubase 10.5, Cubase 11, Cubase 12, and Cubase 13.
This ensures that users across different Cubase versions can benefit from the seamless integration.
Splice Bridge supports the following Cubase versions:
- Cubase 13
- Cubase 11
- Cubase 12
- Cubase Elements 11
- Cubase Elements 12
Splice Bridge is not compatible with older versions of Cubase. If you are using an older version of Cubase. You’ll need to upgrade to a supported version to use Splice Bridge in Cubase.
You can download Splice Bridge from the Splice website. Once you have downloaded the plugin, you can install it in your DAW by following the instructions in the Splice documentation.
Benefits of Using Splice Bridge with Cubase
Efficient Workflow Enhancement
One of the primary benefits of using Splice Bridge with Cubase 13 is the enhancement of your workflow.
The direct access to your Splice sounds within Cubase eliminates the need for constant switching between applications, allowing you to stay focused on your creative process.
Streamlined Sample Management
Splice Bridge simplifies sample management by letting you audition and import sounds from your Splice account directly into your Cubase project.
This streamlining ensures that you spend less time searching for the perfect sample and more time refining your musical ideas.
Collaboration Made Easy
Collaboration is a cornerstone of music production, and Splice Bridge facilitates this aspect.
With the ability to share projects seamlessly through Splice, collaborating with other producers using Cubase becomes smoother.
This is great if producers are situated really far from one another.
Here are some more benefits of using Splice Bridge with Cubase:
- You can preview samples in the key and tempo of your project before you buy them.
- You can apply your DAW’s effects to Splice samples in real-time.
- You can easily find the right samples for your project.
- You can collaborate with other producers on projects.
- You can stay up-to-date with the latest sounds.
Maximizing the Combination: Tips for Effective Use
Organize Your Splice Library
To make the most of Splice Bridge in Cubase Pro 12, keep your Splice library well-organized.

Properly tag and categorize your samples on Splice, so they’re easily searchable and accessible within Cubase.
Use Splice Version Control
Splice version control features can prove invaluable especially if you’re battling with Splice VST to stay in Sync.
By keeping track of different iterations of your project, you can experiment freely without the fear of losing previous versions of Splice projects.
Can I Use Splice Bridge With Other DAWs?
Yes, you can use Splice Bridge VST with other DAWs besides Cubase. Splice is compatible with other popular DAWs such as Logic, FL Studio, and Ableton Live.
The Splice Bridge Plugin is compatible with these DAWs:
- Ableton Live
- Logic Pro
- GarageBand
- Studio One
- FL Studio
If you use a DAW that is not listed above, you can still use the Splice Bridge plugin by using a VST host like MainStage or LoopMIDI.
Here are some steps on how to use Splice Bridge with a virtual instrument host:
- Install Splice Bridge on your computer.
- Install a virtual instrument host like MainStage or LoopMIDI.
- Open the virtual instrument host and create a new instrument track.
- Add the Splice Bridge plugin to the instrument track.
- Click on the “Connect” button in the Splice Bridge plugin window.
- Sign in to your Splice account.
- You should now be able to see all of your Splice sounds in the Splice Bridge plugin window.
Once you’ve followed these steps, you’ll be able to use Splice Bridge to preview and use samples in your DAW, even if your DAW is not natively supported by the Splice Bridge Plugin.
Can I Collaborate On A Project With A Producer Who Uses A Different Daw?
Yes, you can collaborate on a project with a producer who uses a different DAW. There might be some extra steps involved due to the differences in DAW formats, but it’s definitely possible.
Here’s how you can approach it:
- Communication: First, establish clear communication with your collaborator. Discuss your workflow, the structure of the Splice project, and any specific requirements or preferences each of you might have.
- Stem Export: Since different DAWs have varying file formats and project structures, you’ll likely need to export and share Splice stems.
Splice stems are individual audio tracks that make up your project. Make sure to export these Splice stems as audio files (WAV or AIFF) from your DAW.
Make sure to include all relevant information in the file names, such as track names and BPM.
- File Organization: Organize the exported stems into folders. This will help your collaborator easily import them into their DAW and maintain the project’s structure.
You can also create a text document detailing the order of the tracks and any other pertinent information.
- Sharing: Share the exported stems and the accompanying information with your collaborator using a file-sharing service, such as Google Drive, Dropbox, or WeTransfer.
- Importing Stems: Your collaborator will then import the stems into their DAW. They’ll need to recreate the project by aligning the Splice stems correctly, setting the tempo, and making any necessary adjustments.
The provided information will be useful for maintaining the original arrangement.
- Project Alignment: Both of you may need to adjust certain elements to ensure that they align properly.
This could include adjusting start times, making sure tempo changes are accurate, and synchronizing any effects or automation.
- Splice Version Control: Throughout the collaboration, it’s a good practice to keep track of versions.
You could append Splice version numbers to your project files or use Splice version control software to manage changes.
- Feedback and Revisions: As you work together, you might need to provide feedback and make revisions. Communicate openly and share Splice project files whenever necessary.
Collaborating across different DAWs might demand extra effort, but it also brings new perspectives and innovative ideas to the table.
Embrace the process and learn from each other’s workflows. Luckily, the Splice Bridge VST is easy to use even for beginners.
By bridging these DAW-based gaps such as Splice VST, you’re creating music and crafting a testament to the power of creativity without limits.
Wrapping Up – Use Splice Bridge With Cubase
The compatibility of Splice Bridge with Cubase opens up a world of possibilities for music producers.
The Splice Bridge Plugin with Cubase provides efficient workflow enhancement, and streamlined sample management and makes this duo a powerful combination.
The most effective goal setting is just to download the Splice Bridge Plugin and install it onto Cubase to start experimenting.
Whether you’re a seasoned producer or just starting, incorporating Splice Bridge VST into your Cubase workflow can undoubtedly boost your creative output.
FAQs
How to add Splice Bridge to Cubase?
To add the Splice Bridge VST3 plugin to Cubase, install it via the Splice desktop app, then add the Splice Bridge plugin to a MIDI track in Cubase to connect it to the Splice app.
Can I Collaborate with other producers using Splice Bridge?
Yes, Splice collaboration is now easier than ever to collaborate with others on a single Splice project.
Can you share a Splice account?
No, you cannot share a single Splice account between multiple people. Each user needs their own Splice account to access the full functionality and benefits:
How to Download Splice Bridge VST?
To download the Splice Bridge VST plugin, sign up for a Splice subscription, install the Splice Desktop App, and select “Install” for Splice Bridge in the “Apps & Plugins” section.
How Do I Solve the Splice Bridge Not Connecting Problem?
The issue with the Splice Bridge not connecting is likely due to the version compatibility. The Splice Bridge is a VST3 plugin, and your DAW version may not support VST3 plugins.
How do i solve the “Splice drag and drop not working” problem?
To troubleshoot the “Splice drag and drop not working” issue, ensure Splice VST and your DAW have the same permissions, try dragging samples over specific areas, uninstall and reinstall the Splice desktop app, clear the app cache, grant write permissions, copy samples to your clipboard before pasting, rename sample file extensions, and contact Splice support if the problem persists. As a last resort, you can try renaming the sample file extension to match what your DAW expects, such as .wav or .aiff.

Mike is a skilled musician, guitar technician, and music producer with a passion for audio and gear. He excels in teaching guitar, editing podcasts/videos, and creating captivating soundscapes using cutting-edge hardware, software, and plugins. Mike’s talent and commitment make him highly sought-after in the industry, inspiring fellow musicians worldwide.