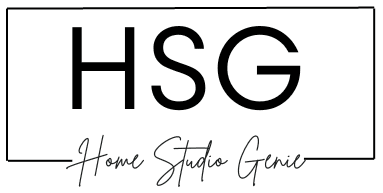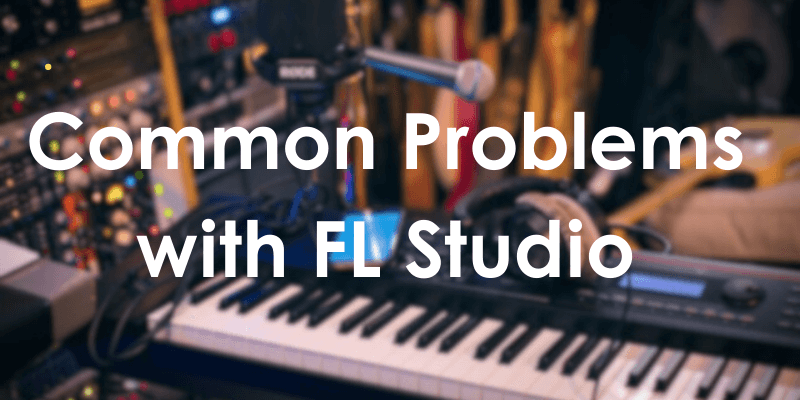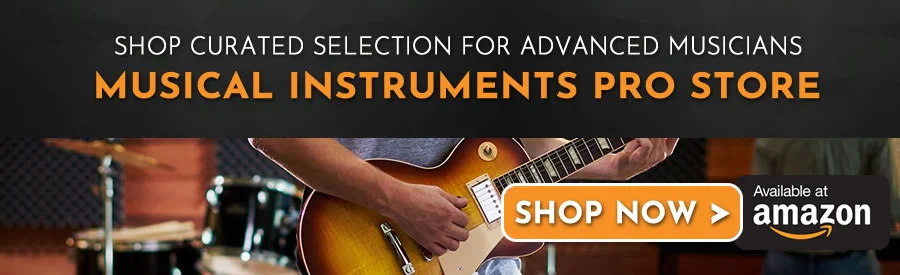FL Studio is a top choice among digital audio workstations, favored by music producers globally. It’s often reported to be used by artists such as Martin Garrix, Avicii, Imanbek, Lex Luger, and Deadmau5.
Its widespread use is due to its ability to handle multiple music genres effectively. Like any intricate software, FL Studio can experience technical issues.
Luckily, many of these problems can be easily fixed without needing deep technical expertise.
In this article, we’ll look at some common FL Studio issues and offer simple, step-by-step solutions.
1. FL Studio Issues With Installation and Activation
Installing FL Studio 21 on both Mac and Windows systems may present difficulties such as errors or failed installations. These problems usually come up due to compatibility issues, insufficient system requirements, or corrupt installation files.

You may experience challenges during the license activation process, such as entering incorrect license information or facing server connection problems.
To troubleshoot these issues, ensure that your system meets the minimum requirements, and download the latest version of FL Studio from the official website.
What Are The Requirements for FL Studio 21?
| PC | Mac | |
|---|---|---|
| Operating System | Windows 7, 8, 10 | macOS 10.13 or later |
| Processor | Intel or AMD | Intel |
| RAM | 4 GB or more | 4 GB or more |
| Storage | 4 GB free disk space | 4 GB free disk space |
| Display | 1280×800 resolution | 1280×800 resolution |
| Sound Card | ASIO or DirectSound | Core Audio |
| Additional Software | ASIO-compatible driver | N/A |
| Internet Connection | Required for installation and updates | Required for installation and updates |
Please note: These system requirements for FL Studio are general guidelines, and the specific hardware and software requirements may vary depending on the version of FL Studio.
Problems with FL Studio also occur when the program is installed in a system that is not compatible with it.
Run the FL Studio installer as an administrator, and temporarily disable antivirus software. Let installation complete without using other computer applications in the background.
Double-check the entered license information and verify internet connectivity when activating the license.
If problems persist, reach out to FL Studio’s support team or consult their documentation for further assistance.
2. FL Studio Problems – Audio Recording and Playback
FL Studio beginners often run into difficulties when recording audio, such as distorted recordings or no audio input signal. These issues can result from incorrect audio settings, driver conflicts, or faulty hardware connections.
Audio Problems in FL Studio:
- Audio glitches
- Crackling sounds
- Distorted playback
- No Sound
- Audio Pops
All the above FL Studio problems can occur due to high CPU usage, outdated audio drivers, or incompatible plugins.
To fix the no-sound problem in FL Studio, ensure that the correct audio input/output devices are selected in FL Studio’s settings.

Update your audio drivers and adjust buffer settings to alleviate recording and playback problems.
Disabling unnecessary plugins or increasing the audio buffer size can also improve performance.
3. FL Studio Problems With Plugins
Intensive plugin usage or inefficient project settings can lead to high CPU usage and sluggish performance, resulting in audio dropouts, latency, or freezing during playback.

To optimize plugin compatibility and performance, keep your plugins and FL Studio up to date. FL Studio updates are free, but you’ll need to check your third-party VST provider for updates.
Solve FL Studio plugin problems:
- Disable unused plugins
- Optimize project settings (e.g., adjusting buffer size, reducing real-time effects)
- Use FL Studio’s multi-core processing options
- Freeze tracks with heavy plugin usage
The above steps are just a quick patch to narrow down the actual problem. If they all don’t work, a reinstallation of the program might do the trick.
Third-party plugins are designed differently, and you’ll have to find the best FL Studio buffer size for your setup.
4. MIDI Setup and Configuration Problems In FL
Since FL has been around for a while, it is compatible with a lot of audio interfaces and hardware. It can still happen sometimes when you face configuration problems with your gear.

FL Studio heavily relies on MIDI for instrument control and recording data. You can encounter issues where their MIDI devices are not recognized or fail to communicate with FL Studio.
For example, maybe you bought a new Midi controller for FL Studio, but it is not recognized by the program. This would be a clear indication of Midi configuration problems and FL Studio buffer length not being optimized.
To check if your hardware is installed, head over to Settings and click on MIDI at the top of the window. This is where all the connected devices will appear.

In FL Studio’s MIDI settings, double-check the selected input/output devices.
Incorrect MIDI mapping can lead to unresponsive controls or inconsistent MIDI behavior.
To troubleshoot MIDI setup and configuration problems with FL Studio, ensure that MIDI device drivers are installed and updated.
Clear any conflicting MIDI mappings and consult the MIDI controller’s documentation for assistance in resolving mapping issues.
5. FL Studio Data Loss and Project File Corruption

Project files are important because they store all the data of your project. If the file is corrupted, FL may not be able to read it.
One of the most common problems with FL Studio is file corruption, resulting in the loss of valuable work. And this is where the FL Studio backup folder comes in handy.
Corruptions can occur due to software glitches, power outages, or issues with storage devices. Even though FL has an auto-save feature, you can still save your files externally with an FL Studio backup folder.
To recover data from corrupted project files, use FL Studio’s built-in backup feature. It automatically saves project files at regular intervals.
However, saving your project files externally also saves them from being corrupted by a virus. Even though FL saves automatically, the files can still be corrupted by a virus.
An external drive is your best bet to save your work to an FL Studio backup folder and not have to stress when changing computers or during file corruption.
You’ll need an excellent SSD Drive for backing up FL Studio folder files.
If a project file becomes corrupted, try recovering it using the FL Studio backup folder or restoring it from a previous backup.
To prevent project file corruption and data loss, regularly save project files, create backups on external storage devices or cloud platforms, use reliable hardware, such as SSDs, and ensure a stable power supply.
Even though your anti-virus might sometimes act up when FL Studio is open, it’s always a good idea to have it on. A virus on your computer can easily
6. FL Studio Layout and User Experience Problems
FL Studio’s interface may overwhelm newcomers, making it difficult to navigate and access specific features. Consequently, this can impede workflow and hinder productivity when making music.
To make things worse, learning FL Studio may take a while if you’re a beginner. The interface and user experience issues will not make things any easier.
FL Studio layout problems and user experience:
| Issue | Description | Solution |
|---|---|---|
| Overwhelming Interface | Difficult to navigate and access specific features | Customize the workspace |
| Learning Curve | Takes time for beginners | Customizing the interface |
| Customization | Tailor the interface to workflow and preferences | Arrange windows, create templates, use skins |
| Graphic Issues | Blurred interface, plugins not resizing correctly | Adjust GUI Display settings |
| Glitches | Graphic user interface glitches | Adjust GUI Display settings |
To address this, we highly recommend customizing the FL Studio workspace. You can tailor the interface to your workflow and preferences.
How to reset FL Studio layout:
You can do this by arranging windows, creating FL Studio templates, and personalizing the overall FL Studio layout.
To customize even further, you can also install FL Studio skins for a fresh new look that will hopefully inspire some great tunes.
Unfortunately, you may run into graphic user interface glitches in FL Studio which might be troublesome.
These are where the FL interface appears blurred.
In some cases, plugins may not resize correctly to your screen resolution.
Graphic issues in FL Studio 21 can be solved by adjusting the program’s GUI Display settings by setting the appropriate display values. 
The settings might need a restart to take effect. When you reopen FL, it will adjust itself to the right settings.
Please note that plugins and VSTs will also have their own DPI Scaling settings. You can play with those if your plugin is not adjusting to the screen correctly.
7. Audio Exporting and File Format Issues
FL Studio makes it easy to export all your projects and all the settings within them. The export feature is rather intuitive if you know the format file types.
Exporting audio files from FL Studio can sometimes present challenges, such as incomplete exports, missing audio, or incorrect file formats. It’s crucial to select the appropriate file format.
This ensures compatibility and maintains audio quality based on specific requirements, such as online streaming or professional mastering.
The FL Studio backup folder becomes useful because it can help recover file formats if you’re moving from one FL Studio version to another.
This is where many beginners get things wrong by not choosing the correct export file type that they need.
If you use a mixing or mastering engineer, they will likely let you know which format is required.
Please note that some formats may take longer because of your FL Studio buffer length settings.

Export file types for FL studio:
- WAV
- MP3
- OGG
- FLAC
- MIDI
To troubleshoot these file format issues in FL Studio, it is important to verify the export settings in FL Studio. These include the file format, sample rate, and bit depth.
Make sure your computer has enough hard drive storage space to store your exported files.
You can get an SSD Drive for music production that will allow ample space and safety for all your exported projects.
Checking destination folders and available disk space can help resolve problems related to incomplete exports. In cases where certain audio formats are not supported, external tools or plugins can be used for conversion.
8. FL Studio Latency and Audio Buffering Problems
High latency during recording or playback can significantly impact the music production process. This can cause delays and hinder real-time monitoring.
To address this, adjusting the audio buffer settings in FL Studio is necessary. The buffer size determines the amount of audio data processed at a given time.

Finding the right balance between the best FL Studio buffer size and CPU performance is crucial for achieving smooth recording and playback.
Making use of an external audio interface with low-latency drivers can significantly improve latency performance. This is likely to get you close to the FL Studio buffer size that’s best for your workflow.
9. Collaboration and File-Sharing Challenges
Collaborating with other musicians or producers using FL Studio can pose challenges. This is because you need to maintain compatibility among collaborators when sharing files.
To solve this, you can use cloud storage platforms or music-production-focused file-sharing services. You can use Splice or Dropbox services that can streamline the collaboration process.
Consolidating all project files, including audio samples and plugin presets, into a single folder ensures easy accessibility for collaborators.
Effective communication and coordination with collaborators regarding version control and file naming conventions are vital to prevent confusion and conflicts.
10. Plugin and Sample Installation Issues
Installing third-party plugins correctly can be a stumbling block for some FL Studio beginners. Problems may arise due to incorrect installation paths, missing plugin files, or incompatible versions.
To resolve these issues, carefully follow the installation instructions provided by plugin developers. Also, double-checking installation paths in FL Studio’s settings is crucial.
Organizing sample libraries in a centralized location and using FL Studio’s browser feature to add library paths can simplify sample management.
Big third-party plugins such as Omnisphere 2 VST, Nexus VST, and Serum VST can have multiple installation steps. The steps need some focus so that everything is installed correctly.
As such, it’s best to just leave the installation running to completion without using any other applications in the background.
Reset FL Studio To Default Settings
Step 1: Close FL Studio – Ensure that FL Studio is closed and not running on your computer. This will allow you to perform the reset process effectively.
Step 2: Locate the FL Studio user Data Folder – Find the folder on your computer where FL Studio stores its settings and data. The location of this folder depends on your operating system.
For Windows users, navigate to “C:\Users[Your Username]\Documents\Image-Line\FL Studio”.
For Mac users, go to “Macintosh HD/Users/[Your Username]/Documents/Image-Line/FL Studio”.
Step 3: Backup Custom Files (Optional) – If you have any custom files such as templates, projects, or presets that you want to preserve, it’s advisable to create a backup of those files. Copy and save them to a different location on your computer for safekeeping.
Step 4: Rename the User Data Folder – Once you’ve located the FL Studio User Data folder, rename it to something like “FL Studio Backup” or any other name of your choice. This step ensures that FL Studio creates a new, fresh User Data folder upon the next launch.
Step 5: Launch FL Studio – Open FL Studio as you would normally. Since you renamed the User Data folder, FL Studio will generate a new default User Data folder with all settings reset to their default values.
Step 6: Configure Preferences – After launching FL Studio, you may need to configure certain preferences to match your setup. This includes audio settings, MIDI devices, and plugin folders. Adjust these preferences according to your specific requirements.
Following these steps will enable you to reset FL Studio to its default settings and begin with a clean slate.
If you want, you can refer to any FL Studio backup folder you created in Step 3 to restore any custom files or settings after the reset.
Why Is My FL Studio Crashing So Much?

- Resource Overload
- Compatibility Quandaries
- Software Misconfigurations
- Project Complexity
- Adjust FL Studio buffer length
To Wrap Things Up…
Take your time to learn the basics and the ins and outs of FL Studio. You’ll then find the patience to deal with these common problems faced by FL Studio users.
You can then optimize your music production workflow and fully leverage the capabilities of this powerful digital audio workstation.
Always remember that solving problems with FL Studio enhances creativity and paves the way for a seamless music production experience.
Sources:
Troubleshooting Common FL Studio Problems
How long does it take to learn FL Studio
FAQs
How can I fix FL Studio crashing on startup?
Try reinstalling FL Studio and ensure your system meets the minimum requirements. Disabling antivirus software temporarily may also help. If the issue persists, contact FL Studio’s support team for further assistance.
Why is FL Studio not detecting my MIDI controller?
Make sure the MIDI controller is connected correctly and powered on. Check FL Studio’s MIDI settings and ensure the correct input/output devices are selected. Installing the latest MIDI controller drivers may also resolve the issue.
How do I recover a deleted FL Studio project file?
The FL Studio backup folder feature can help recover deleted project files. Check the “Backup” folder or restore from a previous backup. Having regular backups on external storage devices or cloud platforms can prevent permanent data loss.
What should I do if FL Studio freezes during playback?
Make sure your system meets the recommended specifications for FL Studio. Update audio drivers and try increasing the audio buffer size in FL Studio’s settings. Disabling resource-intensive plugins or effects can also help resolve freezing issues.
How can I improve the performance of FL Studio?
Optimize FL Studio’s performance by updating the software, utilizing multi-core processing options, freezing tracks with heavy plugin usage, and adjusting buffer settings. Close unnecessary background applications and ensure your system has sufficient RAM and processing power for smooth operation.

Mike is a skilled musician, guitar technician, and music producer with a passion for audio and gear. He excels in teaching guitar, editing podcasts/videos, and creating captivating soundscapes using cutting-edge hardware, software, and plugins. Mike’s talent and commitment make him highly sought-after in the industry, inspiring fellow musicians worldwide.