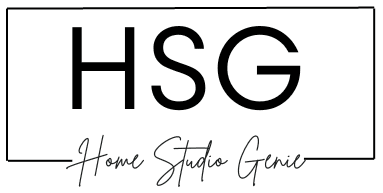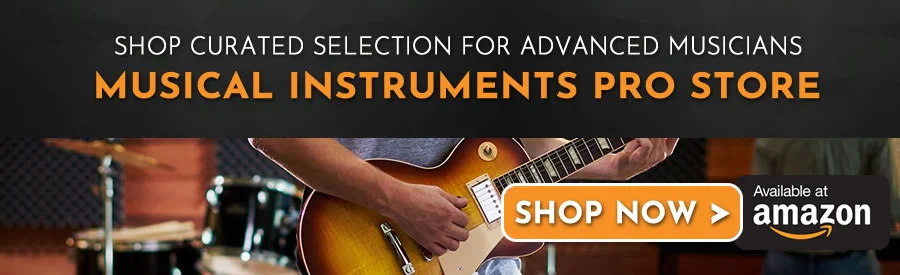FL Studio producers often find themselves struggling with limited storage on their computers. As a producer, this can seriously limit your creativity while creating beats and melodies.
Fortunately, the use of an external drive for more storage space is a common solution for producers. The problem is that most producers might not know how to use an external drive with FL Studio.
Well, fear no more!
In this article, we’ll explain the incredible possibilities that arise when you pair an external hard drive with FL Studio.
Picture this: an infinite abyss of storage capacity, ready to house your projects, samples, and plugins.
Let’s dive in and learn how using an external hard drive can elevate your production experience.
Problems of Limited Storage Space
Do you often face the dreaded “Disk Space Full” message while working on your music projects? It’s like hitting a brick wall in the middle of your creative flow.
SanDisk 2TB Extreme Portable SSD

With the growing size of audio files, virtual instruments, and sample libraries, your computer’s storage capacity can quickly become a bottleneck.
But fret not! An external hard drive is here to save the day.
How?
An external hard drive is like having a magic box of wonders. It offers a vast expanse of storage that seamlessly integrates with FL Studio.
This allows you to store and access your files with ease.
By offloading your projects, samples, and plugins to an external drive, you free up valuable space on your computer.
It gives it the breathing room it needs to operate smoothly. Say goodbye to the anxiety of running out of disk space!
Choosing the Right External Hard Drive
Before embarking on this storage adventure, it’s crucial to select the right external hard drive that meets your needs.
Consider factors like storage capacity, transfer speed, and reliability. Opt for a drive with ample space to accommodate your growing library of sounds.
Also, look for fast transfer speeds to ensure smooth playback and editing of your projects.
Choose a reputable brand known for its reliability and durability.
Best Hard Drive for Music Production
| Category | SSD Hard Drive Model |
| Most Reliable SSD for Music Production | Glyph Production Technologies Atom Portable SSD |
| Best Portable SSD for Music Production | SanDisk 1TB Extreme Portable SSD |
| Most Lightweight External SSD for Music Production | VectoTech Rapid 8TB External SSD |
| Overall Best SSD for Music Production | Samsung SSD T7 Portable External Solid State Drive 1TB |
| Fastest SSD for Music Production | Samsung T5 Portable SSD 1TB |
I’ve got my hard drive, now what?

Once you’ve acquired your shiny new external hard drive, it’s time to connect it to your computer and set it up for FL Studio.
Simply plug in the drive using a USB or Thunderbolt connection; your computer should recognize it.
Next, open FL Studio and navigate to the settings menu.
Here, you can specify the external hard drive as the default location for saving your projects and samples.
With a few clicks, you’ll be ready to harness the power of external storage.
Organizing Your Projects and Samples
Now that your external hard drive is seamlessly integrated with FL Studio, it’s essential to develop an organized file management system.
Treat your external drive as your virtual studio cabinet, with each project and sample carefully stored in its designated place.
Create folders and subfolders to categorize your projects, samples, and plugins. You can base them on genre, style, or any other criteria that suits your workflow.
This way, you can easily locate and access your files whenever inspiration strikes.
Backing Up Your Data
While an external hard drive offers ample storage space, it’s essential to prioritize data backup.
After all, your creative endeavors are priceless, and losing them due to unforeseen circumstances would be devastating.
Make it a habit to regularly back up your projects and samples on multiple drives or cloud storage solutions.
By implementing a solid backup strategy, you ensure the safety and longevity of your music projects.
Will an external hard drive boost Performance and workflow in FL Studio?
Yes, one of the significant advantages of using an external hard drive with FL Studio is the potential for enhanced performance and workflow efficiency.
With your projects and samples residing on an external drive, your computer’s internal storage is freed up to focus on running FL Studio smoothly.
This can result in faster load times, reduced latency, and overall improved stability.
What about the speed?
By offloading resource-intensive files to your external hard drive, you can experience a significant boost in FL Studio’s performance.
Large projects that previously caused your computer to lag or freeze now load effortlessly. This allows you to focus on your creativity rather than technical limitations.
The external drive’s faster transfer speeds ensure smooth playback, seamless editing, and real-time rendering of complex compositions.
With the power of an external hard drive, your music production workflow becomes a breeze.
But wait, what if I do a lot of collaborations?
An external hard drive simplifies the process and enhances collaboration.
How?
Instead of transferring massive files back and forth, you can store your shared project files on an external drive.

This way, you and your collaborators can access and work on the same files seamlessly. It eliminates the hassle of file versioning.
Also, it ensures that everyone is working with the most up-to-date project data. Collaboration has never been so effortless!
Portability and Flexibility
Another exciting benefit of using an external hard drive with FL Studio is the portability and flexibility it provides.
How so?
Imagine being able to take your entire music production setup with you wherever you go.
With an external drive housing your projects, samples, and plugins, you can easily connect it to any compatible computer.
Whether traveling, performing live, or simply wanting to work on your music in a different environment, your external hard drive keeps your creativity at your fingertips.
Tips for Optimizing Your External Hard Drive for FL Studio
To ensure optimal performance and longevity of your external hard drive, consider implementing the following tips:
- Format for Compatibility
Before using your external hard drive with FL Studio, make sure it is formatted in a compatible file system.
Windows users should format the drive to NTFS, while macOS users should opt for APFS or HFS+.
Formatting ensures seamless communication between your drive and FL Studio, preventing any potential compatibility issues.
- Maintain Good File Organization
Maintain a well-organized file structure on your external hard drive. It’s essential for easy navigation and quick access to your projects and samples.
Create folders and subfolders based on your preferred categorization method, keeping things tidy and easily identifiable.
Consider adding descriptive names to your files for added clarity.
- Safely Eject the Drive
Always remember to safely eject the drive when you’re finished using FL Studio or want to disconnect your external hard drive.
This action ensures that all data is written and no files are in use. This prevents data corruption or loss.
How?
Simply right-click on the drive icon and select the appropriate “Eject” option.
- Backup Regularly
While an external hard drive provides an additional layer of storage security, it’s still important to back up your data regularly.
Consider setting up automatic backups to a separate drive. You can also use cloud storage solutions for added peace of mind.
Don’t underestimate the value of redundancy in protecting your musical masterpieces.
SanDisk 2TB Extreme Portable SSD
To Wrap It Up
Using an external hard drive with FL Studio can change your music production experience. You won’t have to worry about limited space on your computer anymore.
Move your projects, samples, and plugins to the external drive to free up space. It’s important to choose a good external hard drive with enough storage and speed.
Once you have it, connect it to your computer and set it up in FL Studio. Keep your files organized on the external drive for easy access.
Remember to back up your work regularly to avoid losing it. An external hard drive can make FL Studio run better and allow collaboration.
It’s also portable, so you can take your music with you. Follow the tips for optimizing your external hard drive for the best results.

Todd is a passionate music enthusiast with a deep love for the guitar and extensive experience. He is a recording artist, live performer, and songwriter. Todd’s enthusiasm extends to the latest audio technologies and gear, making him an avid music listener. He takes pride in his vinyl record collection and shares his knowledge on guitar, audio gear, and technical subjects at Home Studio Genie.