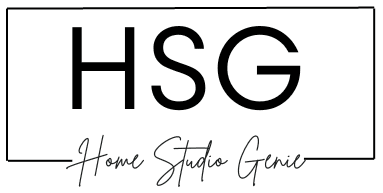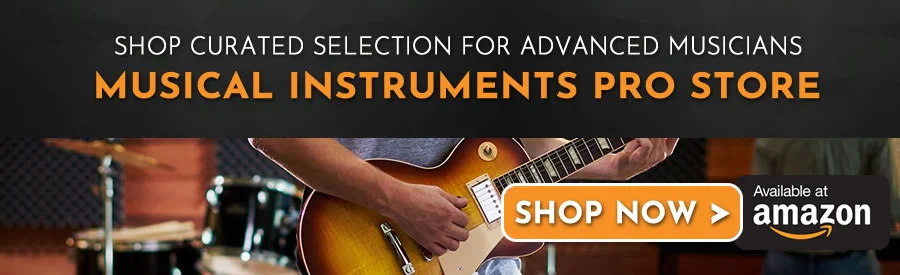Tired of wasting time navigating confusing menus in Pro Tools? Frustrated by audio glitches that ruin precious takes?
This blog post reveals the studio secrets of top producers to streamline your DAW and boost sonic quality.
You’ll discover often overlooked tools that can superchargeyour workflow and tiny tweaks that elevate mixes to the next level.
Keep reading to unlock the full potential of Avid Pro Tools!
Key Takeaways:
- Use Pro Tools keyboard shortcuts to speed up editing and mixing tasks for better workflow.
- Bounce MIDI to audio to reduce system resource strain from instruments and effects.
- Mix at low levels to avoid ear fatigue and ensure your mixes translate well to different systems.
- Use Aux tracks for effects sends like reverb rather than inserting effects on every channel.
- Regularly archive old sessions to free up hard drive space and keep Pro Tools running efficiently.
Optimizing Pro Tools Setup

When it comes to music production, having the right Pro Tools setup is crucial for achieving professional results.
In this section, we’ll cover the key elements of optimizing your Pro Tools setup, including choosing the right hardware, setting up your audio interface, and configuring playback engine settings.
Choosing the Right Hardware – Pro Tools Tips for Music Production
The hardware you use can have a big impact on the quality of your Pro Tools setup. When selecting hardware, it’s important to consider factors like compatibility, performance, and budget.
Some popular options include:
- Mac or PC: Pro Tools is compatible with both Mac and PC, so choose the platform that you’re most comfortable with. If you’re on a tight budget, the MacBook Air is a great addition for running Pro Tools efficiently.
- Processor: A fast processor is essential for running Pro Tools smoothly. Look for a processor with at least four cores and a clock speed of 3.0 GHz or higher.
- RAM: Pro Tools requires a minimum of 8 GB of RAM, but 16 GB or more is recommended for larger projects.
- Hard drive: A solid-state drive (SSD) is ideal for storing and accessing your Pro Tools files quickly.
Setting Up Your Audio Interface
Your audio interface is the bridge between your Pro Tools setup and the outside world. To set up your audio interface, follow these steps:
- Connect your audio interface to your computer via USB or FireWire.
- Install any necessary drivers or software that came with your interface.
- In Pro Tools, go to Setup > Playback Engine and select your audio interface as the default device.
- Configure your input and output settings in the I/O Setup window.
Configuring Playback Engine Settings
The playback engine is responsible for managing the flow of audio in Pro Tools. To optimize your playback engine settings, follow these tips:
- Set the CPU Usage Limit to a value that allows your Pro Tools session to run smoothly without overloading your computer’s processor.
- Increase the H/W Buffer Size to reduce the strain on your computer’s processor and improve performance.
- Disable any unnecessary plug-ins or virtual instruments to free up system resources.
By optimizing your Pro Tools setup, you can ensure that your music production projects run smoothly and sound great.
Recording Techniques

When it comes to recording in Pro Tools, there are a few techniques that can help you achieve better results. In this section, we will cover some of the most important techniques to keep in mind.
Using Templates for Efficiency
One of the best ways to save time and increase efficiency when recording in Pro Tools is to use templates.
Templates allow you to set up your session with all the tracks, plugins, and settings you need before you start recording.
This can save you a lot of time and ensure that you have everything you need to get the job done.
To create a template, simply set up your session with all the tracks, plugins, and settings you need, and then save it as a template. You can then use this template as a starting point for future sessions.
Understanding Signal Flow
Understanding signal flow is essential when recording in Pro Tools. Signal flow refers to the path that audio takes from the source (such as a microphone or instrument) to the final output.
By understanding signal flow, you can ensure that your recordings are clean and free from noise and interference.
When recording in Pro Tools, it’s important to pay attention to the signal flow of each track. Make sure that you have the correct input selected, and that the signal is being routed to the correct track.
You should also make sure that you are using the correct gain settings to avoid distortion or clipping.
Applying Proper Gain Staging
Proper gain staging is essential for achieving high-quality recordings in Pro Tools. Gain staging refers to the process of setting the levels of each track in your session to ensure that they are balanced and not too loud or too quiet.
To apply proper gain staging, start by setting the gain on your input device (such as a microphone preamp) to an appropriate level. Then, adjust the input level in Pro Tools so that the signal is not too loud or too quiet.
You should also pay attention to the levels of each track in your session, and adjust them as necessary to ensure that they are balanced.
By using templates, understanding signal flow, and applying proper gain staging, you can achieve high-quality recordings in Pro Tools.
These techniques are essential for any music producer or audio engineer who wants to achieve professional results.
Editing and Composing
Utilizing Keyboard Shortcuts
One of the best ways to improve your workflow in Pro Tools is by utilizing keyboard shortcuts.
By memorizing and using these shortcuts, you can save a lot of time and avoid the hassle of constantly switching between your mouse and keyboard.
For example, you can use the “Tab” key to switch between the Edit and Mix windows, or use “Ctrl + Shift + N” to create a new track.
Editing MIDI and Audio
Editing MIDI and audio is a crucial part of music production, and Pro Tools provides a wide range of tools to help you with this.
You can use the “Elastic Audio” feature to adjust the timing and pitch of your audio, or use the “Strip Silence” function to remove unwanted noise from your recordings.
The “Beat Detective” tool is perfect for fixing timing issues in your MIDI and audio tracks.
Composing with Virtual Instruments
Pro Tools comes with a variety of virtual instruments that you can use to create your own sounds and compositions. These include instruments such as Xpand!2, Boom, and Vacuum.
By using these virtual instruments, you can create complex and unique sounds that would be difficult to achieve with traditional instruments.
You can use the “MIDI Editor” to easily edit and manipulate your virtual instrument tracks.
Overall, by utilizing keyboard shortcuts, editing MIDI and audio tracks, and composing with virtual instruments, you can take your music production to the next level with Pro Tools.
Mixing and Mastering – Pro Tools Tips for Music Production
When it comes to music production, mixing and mastering are two essential steps that can make or break your final product.
In Pro Tools, you have access to a wide range of tools and techniques that can help you achieve a professional-sounding mix.
In this section, we’ll explore some of the most important tips and tricks for mixing and mastering in Pro Tools.
Balancing Levels and Panning
The first step in mixing is to balance the levels of your tracks. This means adjusting the volume of each track so that they all sit well together in the mix. You can use the faders in Pro Tools to do this.
Start by setting all the faders to 0dB and then bring them up one by one until you can hear each track clearly. Make sure to use your ears and not just your eyes when setting levels.
Panning is also an important part of balancing your mix. This is where you place each track in the stereo field.
For example, you might pan your drums and bass to the center, while your guitars and keyboards are panned to the sides. This helps to create a sense of space and depth in your mix.
Applying EQ and Compression
EQ and compression are two powerful tools that can help you shape the sound of your mix. EQ allows you to boost or cut specific frequencies in each track, while compression evens out the dynamic range of a track.
Both of these tools can help you achieve a more polished and professional sound.
In Pro Tools, you can use the built-in EQ and compression plugins to shape your mix. Start by using EQ to cut any unwanted frequencies and boost the frequencies that make each track sound good.
Then, use compression to even out the volume of each track. Be careful not to overdo it with compression, as this can make your mix sound flat and lifeless.
Using Automation for Dynamic Mixing
Automation is a powerful tool in Pro Tools that allows you to adjust the levels, panning, and effects of each track over time. This can help you create a more dynamic and interesting mix.
For example, you might automate the volume of a guitar solo to make it stand out, or automate the reverb on a vocal track to create a sense of space.
To use automation in Pro Tools, simply click on the automation button in the track header and then choose the parameter you want to automate.
You can then draw in the automation using the pencil tool. Be sure to use automation sparingly and only when it adds something to the mix.
By following these tips and techniques, you can achieve a professional-sounding mix in Pro Tools.
Remember to use your ears and not just your eyes when mixing, and don’t be afraid to experiment with different techniques and plugins.
Creative Use of Effects
When it comes to music production, effects can be a powerful tool to enhance your tracks and take them to the next level.
In this section, we’ll explore some creative ways to use effects in Pro Tools.
Experimenting with Reverb and Delay
Reverb and delay are two of the most commonly used effects in music production. They can be used to add depth and space to your tracks, as well as create interesting rhythmic effects.
One way to experiment with reverb and delay is to use them on unconventional sounds. For example, try adding reverb to a snare drum or delay to a vocal. This can create unique textures and add a new dimension to your mix.
Another technique is to automate the parameters of your reverb and delay plugins. This can be used to create dynamic builds and drops in your tracks.
Crafting Unique Soundscapes with Modulation
Modulation effects such as chorus, flanger, and phaser can be used to create unique soundscapes in your tracks. These effects work by altering the phase and frequency of your audio signal, creating interesting movement and depth.
One way to use modulation effects is to apply them to pads and synths. This can create a swirling, ethereal sound that can add a dreamy quality to your mix.
Another technique is to use modulation effects on percussion and drums. This can create interesting rhythmic patterns and add a new dimension to your beats.
Harnessing Distortion and Saturation
Distortion and saturation are two effects that can add warmth and character to your tracks. These effects work by adding harmonics and overtones to your audio signal, creating a rich, full sound.
One way to use distortion and saturation is to apply them to bass and guitar tracks. This can create a gritty, distorted sound that can add energy and intensity to your mix.
Another technique is to use distortion and saturation on vocals. This can add a vintage, analog quality to your vocals and create a sense of nostalgia in your mix.
By experimenting with these creative uses of effects, you can take your tracks to the next level and create a unique sound that stands out from the crowd.
Frequently Asked Questions – Pro Tools Tips for Music Production
What are the essential shortcuts every Pro Tools user should know for efficient music production?
Knowing the essential shortcuts can significantly enhance your workflow and productivity.
Some of the essential shortcuts include ‘Command + S’ to save your session, ‘F12’ to open the Mix window, ‘F3’ to open the Edit window, ‘Shift + Command + N’ to create a new track, and ‘Shift + Command + I’ to import audio files.
Learning and using these shortcuts can save you a lot of time and effort.
How can I optimize Pro Tools for recording and mixing?
To optimize Pro Tools for recording and mixing, you can start by setting the buffer size to a higher value to reduce the latency. You can also disable the plugins that you are not using to free up system resources.
You can use the ‘Commit’ feature to render the plugins in your session to free up CPU resources.
What plugins do professionals recommend for enhancing Pro Tools capabilities?
There are several plugins that professionals recommend for enhancing Pro Tools capabilities, including Waves, FabFilter, Soundtoys, and iZotope.
These plugins offer a wide range of features and can help you achieve a professional sound.
Can you outline the best practices for file management and session organization in Pro Tools?
File management and session organization are crucial for efficient music production. To keep your sessions organized, you can use color coding to differentiate between different track types, use markers to label different sections of your session, and use the ‘Save Copy In’ feature to create backups of your session files.
You can also use the ‘Bounce to Disk’ feature to export your final mix.
What techniques should be used in Pro Tools to achieve a professional sounding mix?
To achieve a professional sounding mix in Pro Tools, you can start by using EQ and compression to balance the levels of your tracks.
You can also use reverb and delay to create depth and space in your mix.
You can use automation to create dynamic changes in your mix.
How do I integrate virtual instruments and MIDI effectively within Pro Tools?
To integrate virtual instruments and MIDI effectively within Pro Tools, you can start by creating a new instrument track and selecting the virtual instrument you want to use.
You can then use the MIDI editor to program your MIDI notes and use the piano roll to adjust the timing and velocity of your notes.
You can also use the ‘MIDI Merge’ feature to layer multiple MIDI tracks together.

Mike is a skilled musician, guitar technician, and music producer with a passion for audio and gear. He excels in teaching guitar, editing podcasts/videos, and creating captivating soundscapes using cutting-edge hardware, software, and plugins. Mike’s talent and commitment make him highly sought-after in the industry, inspiring fellow musicians worldwide.