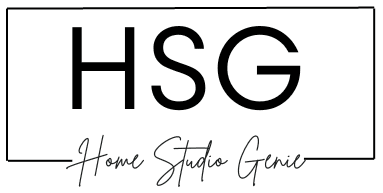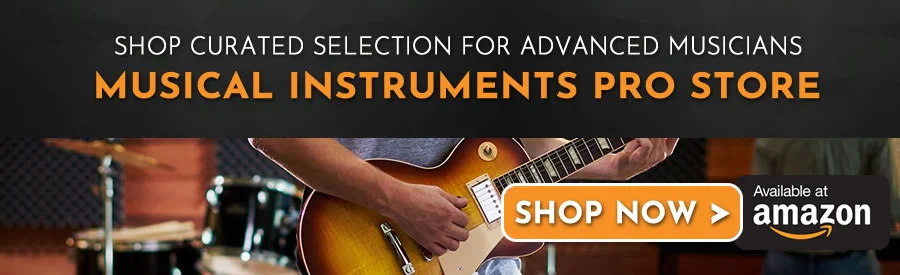Consolidating clips is one of the most useful ways for producers and artists to organize their projects in Ableton Live.
Whether you’re performing live or just want a cleaner workspace, taking the time to consolidate can enhance your workflow.
In this article, we’ll show you several consolidation techniques and how we like to use them.
Key Takeaways
To summarize some best practices for consolidation in Ableton Live:
- Use it to tighten arrangements by reducing clip repeats and level discrepancies.
- Freeze tracks to bounce processors yet preserve sounds and also clear CPU.
- Consolidate Time feature opens new performance potentials by crafting scenes from existing songs.
- Know potential sample rate, tempo, and normalization impact. Address levels before merging.
- Make it second nature by always consolidating with Ctrl/Cmd + J shortcut fluency.
What does consolidate in Ableton Live mean?
In its simplest terms, consolidating in Ableton Live refers to merging multiple audio or MIDI clips into a single clip. However, there are a few key things to understand about the consolidation process.
According to the official Ableton manual and forums, when you consolidate clips in the Arrangement View, Ableton creates new audio files that are “non-neutral” compared to the original audio data.
The new files will be normalized, meaning the clip volumes are adjusted so they play back at the same level as before consolidation.
This normalization process is done to maintain consistent volume, but it also means any subtle volume variations or dynamics between the original clips may be reduced.
It’s important to pay attention to clip levels before consolidating to avoid unwanted volume changes. The files are also affected by the project’s tempo and time signature.
So if you later change the tempo, consolidated clips won’t update automatically.
Consolidation is a handy way to clean up your arrangement by reducing clutter. But it’s best employed strategically with an understanding of how it may subtly alter your audio.

Used wisely, it remains one of the most useful stock features in Live.
What are the steps for consolidating tracks in Ableton Live?
There are a few different methods for consolidating in Ableton Live, but the basic steps are generally the same:
- Select the Clips – Highlight the audio or MIDI clips you want to consolidate by holding shift and clicking on each one.
- Right-click and Consolidate – Either right-click one of the selected clips and choose “Consolidate” from the menu, or use the keyboard shortcut Ctrl/Cmd + J.
- Ableton Combines Clips – The DAW will merge the clips into a single new clip, preserving all audio data, effects, and parameter settings intact.
- Name and Arrange – The new clip will be automatically named, so you may want to rename it. Then feel free to rearrange or process it like any other clip in your project.
Be sure not to have clips overlapping when consolidating or you could lose audio. It’s generally best to consolidate in smaller batches too if working with large arrangements.
But these simple steps are all it takes to glue your clips together.
What is the shortcut to consolidate in Ableton Live?
As we mentioned above, the keyboard shortcut for consolidating clips in Ableton Live is Ctrl/Cmd + J on Windows and Mac computers respectively.
Using the shortcut allows you to consolidate with lightning speed directly from your arrangement without navigating menus.
This can really help enhance your workflow, especially when in the creative flow of building a song.
Need to glue a verse together quickly before moving on?
Just select the clips and hit Ctrl/Cmd + J.
Want to consolidate a whole chorus at once during the mixing process? Select and shortcut.
Relying on the keyboard shortcut over the right-click menu makes consolidation feel instinctive.
What does Freezing and flattening mean in Ableton Live?
Freezing tracks provides another method for consolidation in Live and also helps optimize performance.
When you freeze a track, Ableton “commits” all inserted plugins and audio processing on that track to audio files.
This saves CPU usage since the track no longer relies on dynamically real-time plugin processing.
You can then choose to flatten the track, which consolidates all frozen audio clips into one.
I often use freezing as part of my routine mixing process, especially on tracks with many plugins like drum racks. It lets me continually simplify my project file and lighten the CPU load.
The frozen sounds are preserved too, so I can always return tracks to an un-frozen state later to make further tweaks.
Freezing is a great way to consolidate tracks while simultaneously optimizing performance.
What does “Consolidate Time To New Scene” do in Live 11?
Introduced in Live 11, the “Consolidate Time to New Scene” feature expands what you can do with consolidation.
So instead of merging clips, this option moves the audio contents of a selected time region directly into the Session View as a new scene ready for live playback.
I find this immensely handy for live performance prep.
Need to turn a verse into a loopable segment?
Just highlight the bars, consolidate them to a new scene, and now it’s ready to trigger as its own loop independent of the arrangement.
The same goes for transitions, breaks, and other sections. Instantly convert arrangement chunks into playable live scenes.
With this, Live gives you unbelievable flexibility to remix songs on the fly during shows or jam sessions with friends. It expands Live’s capability as a truly live instrument.
How to troubleshoot consolidation issues
While consolidation usually works seamlessly, there are a few things that could cause issues worth addressing:
- Sample Rate Mismatch – Clips must match the session sample rate to consolidate properly. Check rates before merging.
- Warp Marker Problems – Warp markers getting out of alignment can confuse the process. Adjust as needed.
- Project Tempo Changes – Consolidated clips won’t update if you later alter the BPM, which may cause problems.
- Export Instead – Try exporting the selection to a new track instead of consolidating in-project as another option.
- Batch Consolidation – Do it in smaller sections if a huge arrange isn’t cooperating.
- Undo and Try Again – If issues occur, undo and give it another go. Sometimes simple reattempts fix anomalies.
Why Consolidation Matters
Consolidation isn’t just a technical process; it’s a mindset that shapes your approach to music production. It’s about efficiency, creative expression, and the seamless fusion of ideas.
As a music producer, consolidation helps you to transform chaos into order, turning a plethora of sounds into a symphony of harmony.
In the grand symphony of music production, consolidation is the conductor, orchestrating the elements to create a harmonious masterpiece.
Taking clips methodically in batches while monitoring for sync errors is usually the easiest way to isolate and fix consolidation glitches.
Wrapping Up – How To Consolidate in Ableton Live
From live remixing to cleaning up optimized mixes, consolidation is one of Live’s most adaptable production techniques. Mastering these methods will vastly improve your workflow efficiency within the program.
Consolidation in Ableton is also a game-changer in that it allows you to bring cohesion to your musical creations with ease.
Use these techniques in your workflow, and watch your music production skills reach new heights.
Frequently Asked Questions
How can I merge multiple audio clips in Ableton?
To merge multiple audio clips in Ableton, you can use the “Consolidate” function. First, select the audio clips you want to merge by clicking and dragging over them. Then, right-click and select “Consolidate” from the drop-down menu.
This will create a new audio clip that contains the merged audio from the selected clips.
How do I combine MIDI clips in Ableton?
To combine MIDI clips in Ableton, you can also use the “Consolidate” function. First, select the MIDI clips you want to merge by clicking and dragging over them. Then, right-click and select “Consolidate” from the drop-down menu.
This will create a new MIDI clip that contains the merged MIDI data from the selected clips.
What is the purpose of consolidating a track in Ableton?
The purpose of consolidating a track in Ableton is to create a new audio or MIDI clip that contains the audio or MIDI data from the selected clips.
This can be useful for simplifying a project by reducing the number of clips, or for creating a new clip that can be edited separately from the original clips.
Can I merge multiple songs in Ableton?
No, Ableton is not designed to merge multiple songs into a single project. However, you can use the “Consolidate” function to merge multiple audio or MIDI clips within a single project.
How do I use shortcuts to consolidate audio in Ableton?
To use shortcuts to consolidate audio in Ableton, select the audio clips you want to merge and press “Ctrl+J” on Windows or “Command+J” on Mac.
This will create a new audio clip that contains the merged audio from the selected clips.
How do I resample audio in Ableton and merge it into a single clip?
To resample audio in Ableton, you can use the “Resampling” feature. First, create a new audio track and set the input to “Resampling”.
Then, play the audio you want to resample and record it onto the new track. Once you have the resampled audio, you can use the “Consolidate” function to merge it into a single clip.

Mike is a skilled musician, guitar technician, and music producer with a passion for audio and gear. He excels in teaching guitar, editing podcasts/videos, and creating captivating soundscapes using cutting-edge hardware, software, and plugins. Mike’s talent and commitment make him highly sought-after in the industry, inspiring fellow musicians worldwide.