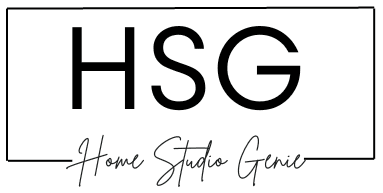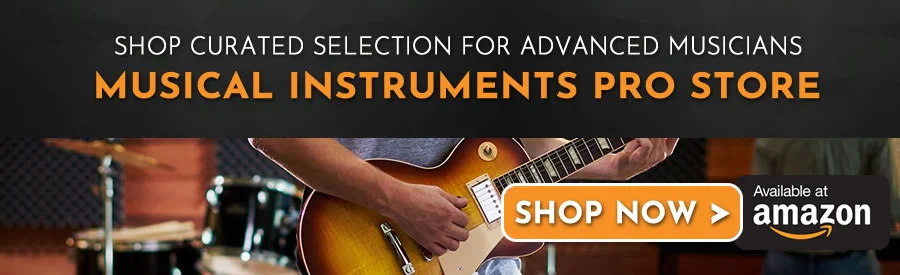If you’re looking to enhance the performance and versatility of your Maschine software, installing and configuring the VST plugin with FL Studio is a great option.
Maschine can be used as a standalone workstation or integrated with other DAWs like Ableton Live, Pro Tools, Logic Pro X, and FL Studio.
In this article, we’ll guide you through the process of installing and configuring Maschine as a VST plugin with FL Studio.
Let’s get started.
How to Use Maschine in FL Studio?
If you’re looking to incorporate the creative possibilities of Maschine into your FL Studio workflow, this guide will provide you with essential tips and techniques.
Maschine, developed by Native Instruments, is a hardware/software hybrid that combines a dedicated controller with intuitive software.
To begin, ensure you have the Native Instruments Maschine and software installed on your computer. Connect the controller via USB and launch FL Studio.
Once set up, you can integrate Maschine as a plugin within FL Studio. Open FL Studio and load Maschine as a VST plugin on a track.
This allows you to access Maschine’s vast library of sounds, samples, and effects directly within FL Studio’s interface.

Installing Maschine VST Plugin
To begin, follow these steps to install the Maschine VST plugin with FL Studio 20:
- Unzip the installer and run it to install the Maschine software.
- After the installation process is complete, restart your PC.
- Locate the path where the Maschine 2 .DLL files are located: Your PC > Local Disk (C) > Program Files > Native Instruments > VSTPlugins 64 bit.
- Open FL Studio and click on “Add” in the toolbar, then select “More Plugins.”
- Click on the folder icon with the (+) sign to add a new path.
- Paste the path where the Maschine files are located to allow FL Studio to recognize and load Maschine as a plugin.
- Click on the “Find Plugins” option and wait for the loading process to finish.
- Return to the “More Plugins” option, and you will see a list of all your installed plugins.
- Scroll down the list, locate the Maschine 2 option, and run it.
- Maschine will now be loaded into the FL Studio Channel Rack as a third-party VST plugin.
Note: Avoid adding the path where the Maschine .EXE file is located, as it is not recognized as a VST plugin by FL Studio.
See Also: 12 Common Problems with FL Studio (Fixed)
Integrating Maschine as a MIDI Keyboard
Once you have installed Maschine as a VST plugin, you can integrate it as a MIDI keyboard with FL Studio.
Here are the steps:
- Connect a compatible connector cable (MIDI or USB) to your Maschine device.
- Connect the other end of the cable to the sound card or a USB port on the motherboard of your PC.
- Wait for the drivers to be installed and for Maschine to be recognized by the operating system.
- Restart your computer and open FL Studio 20.
- Open the MIDI window and ensure that FL Studio detects Maschine.
- Turn on Maschine in the input and output sections of the MIDI window.
- Enable the Controller Type and select the correct port.
- Open the FPC (Fruity Pad Controller) and navigate to the MIDI Note section.
- Click on “Map Notes for Entire Bank” to assign the pads.
- Select the Maschine pads you want to route with FL Studio.
- Verify that the MIDI note recorded when pressing a pad matches the values displayed by the Sound Design tab in the Fruity Loops toolbar.
- Once you have assigned the desired controls, click “Cancel Map Notes for Entire Bank” to complete the process.
Exporting from Maschine to FL Studio
It’s important to learn how to export sounds from Maschine to FL Studio.
This allows you to utilize the extensive Maschine library and combine it with other sound plugins in FL Studio.
Here are the steps for exporting audio and MIDI files:
Exporting Audio from a MIDI File:
- Go to the Maschine Library and select the kit you want to use.
- In the Maschine playlist, choose the MIDI sound effect you want to export.
- Right-click on the number next to the kit name to select it.
- On the right side of the playlist bar, left-click on the Wave icon.
- A progress window will appear, indicating that the audio track is being exported.
- Wait for the MIDI signal to be transformed into an audio track.
- Once the process is complete, without releasing the left click, drag the track to the FL Studio 20 playlist.
- You have successfully exported your MIDI file for use in Fruity Loops.

If you wish to export additional audio effects to FL Studio, simply repeat the above steps as needed.To listen to all the exported sounds, mute the Maschine group in the scene section and hit play in the FL Studio playlist.
Exporting a MIDI File
If you want to export your melodies without converting them to audio, follow these steps:
- Repeat the previous steps exactly as described.
- Instead of selecting the Wave icon, choose the MIDI symbol on its left side.
- Now drag your tunes to the desired location, whether in Fruity Loops Studio or another VST plugin.
That’s it! You have successfully exported your MIDI files for further use.See Also: How To Use Maschine In Ableton Live? (Explained)
Exporting MIDI to Another VST Plugin from Maschine
If you prefer to use a third-party synthesizer in your music project, you can easily integrate it with Maschine and FL Studio.
Here’s how:
- Open FL Studio 20’s Channel Rack and load the desired plugin.
- Once the plugin is loaded, minimize its window.
- Select the Channel Rack channel where the plugin is hosted.
- Access the Maschine Library and enter its Piano Roll mode.
- Right-click on the desired sound effect.
- Drag the MIDI icon mentioned above onto the synth plugin loaded in the Channel Rack.
Congratulations! You can now use your Maschine Jam tunes with any synthesizer, utilizing both audio and MIDI elements.
Note: You can also choose an audio format file instead of MIDI and export it to the synthesizer using the same process.
However, you will need to convert the sound effect from MIDI to audio by keeping the left mouse click pressed on the Wave icon until the file is processed and converted to the new format.
Using Maschine Mikro MK3 with FL Studio 20
To utilize Maschine Mikro MK3 with FL Studio 20, follow these steps:
- Connect your Maschine Mikro MK3 device to your computer.
- Open FL Studio 21 and go to the MIDI settings.
- Ensure that FL Studio detects the Maschine Mikro MK3.
- Configure the input and output settings accordingly.
- You can now use Maschine Mikro MK3 as a MIDI controller within FL Studio 20, taking advantage of its compact design and powerful features.
To Wrap Things Up: Use Maschine in FL Studio
Integrating Maschine VST plugin with FL Studio opens up a world of possibilities for music production.
By following the installation and configuration steps, you can unleash the full potential of Maschine.
Additionally, exporting audio and MIDI files allows for seamless collaboration with other plugins. This will expand your creative options and potential.
Embrace the power of Maschine and FL Studio to create fantastic music tracks and unlock your true artistic potential.
Source:
Setting up Your MASCHINE ControllerMASCHINE Know-How: The Audio Mixer

Mike is a skilled musician, guitar technician, and music producer with a passion for audio and gear. He excels in teaching guitar, editing podcasts/videos, and creating captivating soundscapes using cutting-edge hardware, software, and plugins. Mike’s talent and commitment make him highly sought-after in the industry, inspiring fellow musicians worldwide.