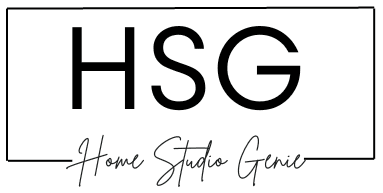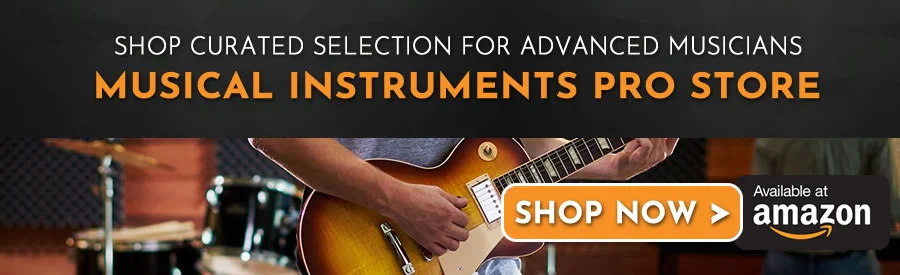Pitch automation is a technique that allows you to change the pitch of a sound over time. This can be used to create interesting effects, such as a pitch bend or a rising or falling pitch.
In this article, we delve into the intricacies of automating pitch in Ableton Live, exploring its significance, applications, and advanced techniques.
Let’s jump in
Key Takeaways
- Pitch automation is a technique that allows you to change the pitch of a sound over time.
- Ableton Live is a popular DAW for electronic music production that offers powerful pitch automation tools.
- By learning how to automate pitch in Ableton Live, you can add interesting effects to your music and take your production to the next level.
What is Pitch Automation?
In Ableton Live, pitch automation allows you to have real-time control over the pitch and melody of sounds. This advanced technique empowers limitless musical expression.
By programming pitch changes over time, entirely new sonic motion and progression dimensions open up.
Pitch automation is a powerful tool that allows you to create unique and dynamic sounds. It can be used to add subtle variations to a melody or to create a completely new sound.
With pitch automation, you can manipulate the pitch of a sound over time. This means you can create a melody that changes pitch as the song progresses.
You can also use pitch automation to create unique sound effects and transitions.
To automate pitch in Ableton Live, you need to select the pitch control parameter and then create automation in a fixed or dynamic way. You can do this by simply pressing B on your keyboard.
In summary, pitch automation is a powerful tool that allows you to manipulate the pitch of sounds in Ableton Live. It is a great way to add unique variations to your music and create dynamic soundscapes.
Setting Up Your Ableton Live Project
Before you can start automating pitch in Ableton Live, you need to set up your project. Here are the steps you need to follow:
Creating a New Track
The first step is to create a new track in Ableton Live. To do this, click on the “Create” button in the top left corner of the screen and select “Audio Track” from the drop-down menu.
Alternatively, you can use the keyboard shortcut “Ctrl+T” (Windows) or “Cmd+T” (Mac) to create a new audio track.
Once you have created the new track, you can rename it by double-clicking on the track name in the mixer view.
This will open the track settings, where you can change the name of the track.
Configuring Audio Preferences
Before you start recording or playing back audio in Ableton Live, you need to configure your audio preferences. To do this, go to the “Options” menu and select “Preferences” (or use the keyboard shortcut “Ctrl+,” on Windows or “Cmd+,” on Mac).
In the “Preferences” window, select the “Audio” tab. Here, you can choose your audio input and output devices, as well as set the sample rate and buffer size.
It’s important to choose the correct audio input and output devices, as well as set the sample rate and buffer size correctly.
This is to ensure that your audio recordings and playback are of high quality.
Once you have configured your audio preferences, you’re ready to start recording and playing back audio in Ableton Live.
With these basic settings in place, you can now move on to automating pitch in your tracks.
Recording Automation
When it comes to recording automation in Ableton Live, there are two views you can use: Session View and Arrangement View.
Using Session View
To record automation in Session View, you need to first arm the track for recording. You can do this by selecting the “Arm Session Recording” button.
Once you’ve done this, enter record mode by pressing the global Record button.
While recording, manipulate the pitch parameter you want to automate by hand or assign it to a MIDI controller. This captures the changes as pitch automation.
Using Arrangement View
In Arrangement View, you can automate pitch by drawing in pitch changes in the arrangement view by using the note editor or the clip view.
To do this, select the track you want to automate and open the clip view by double-clicking on the clip. Then, select the parameter you want to automate and draw in the automation using the pencil tool.
Alternatively, you can also automate pitch with a MIDI controller. To do this, use the note editor and use the MIDI controller to manipulate the pitch parameter while recording.
This will capture the changes as pitch automation.
Recording automation in Ableton Live is a straightforward process.
Whether you prefer to use Session View or Arrangement View, the steps are simple and easy to follow.
By automating pitch in your music, you can add depth and complexity to your tracks, making them more dynamic and interesting to listen to.
Editing Automation
Once you have added automation to a parameter, you can edit it to fine-tune the effect. In Ableton Live, you can edit automation in two ways: by adding breakpoints or by modifying the automation curve.
Adding Breakpoints
Breakpoints are points on the automation line that represent a change in the value of the parameter. You can add breakpoints by clicking on the automation line with the pencil tool or by double-clicking on the line.
To delete a breakpoint, simply click on it with the eraser tool or select it and press the delete key. You can also move breakpoints by clicking and dragging them to a new position.
Modifying Automation Curves
To modify the automation curve, you can use the curve tool or the line tool. The curve tool allows you to create a curve by clicking and dragging on the automation line.
The line tool allows you to create straight lines by clicking on the automation line.
You can also adjust the slope of the curve by selecting a section of the automation line and dragging it up or down. This will create a curve that is steeper or shallower.
In addition, you can adjust the range of the parameter by clicking and dragging the automation line up or down. This will change the maximum and minimum values of the parameter.
By using these tools, you can create complex automation patterns that add depth and interest to your music.
Automation Techniques
Automating pitch in Ableton Live is an essential technique for adding variation and interest to your music. There are two primary ways to automate pitch in Ableton Live: drawing automation and using automation envelopes.
Drawing Automation
One way to automate pitch is by drawing automation directly onto the clip or track. To do this, select the clip or track you want to automate, then open the Clip View or Device View.
Next, select the parameter you want to automate, such as the pitch control. Finally, draw in the automation by clicking and dragging on the automation line.
Drawing automation is a great way to create precise and detailed pitch automation.
You can adjust the automation curve to create smooth or sharp transitions, and you can also use automation breakpoints to create more complex shapes.
Using Automation Envelopes
Another way to automate pitch is by using automation envelopes. This technique is useful when you want to automate multiple parameters at once or when you want to control the automation more precisely.
To use automation envelopes, first, select the clip or track you want to automate. Next, click on the “Envelopes” button in the clip or track view.
Finally, select the parameter you want to automate, such as the pitch control, and draw in the automation envelope.
Using automation envelopes is a powerful way to automate pitch in Ableton Live. You can create complex automation shapes and adjust the automation curve to create smooth or sharp transitions.
Plus, you can easily copy and paste automation between clips or tracks.
These two automation techniques are essential for adding variation and interest to your music.
By using drawing automation and automation envelopes, you can create complex and dynamic pitch automation that will take your music to the next level.
Working with MIDI Controllers
Ableton Live supports a wide range of MIDI controllers, allowing you to map and automate various parameters in your tracks.
Here are some tips to help you work with MIDI controllers in Ableton Live:
Mapping MIDI Controls
To map a MIDI controller to a parameter in Ableton Live, simply right-click on the parameter and select “Map to MIDI.” Then, move the knob or fader on your MIDI controller that you want to use to control that parameter.
You can also use the MIDI mapping feature to assign multiple parameters to a single knob or fader on your MIDI controller.
Recording MIDI Automation
To record MIDI automation in Ableton Live, you first need to enable automation mode by pressing “A” on your keyboard or clicking the automation button in the arrangement view.
Once automation mode is enabled, you can arm the track for recording by clicking the automation arm button.
To start recording MIDI automation, simply move the knob or fader on your MIDI controller that you want to automate. You can also use the “Draw” tool to draw in automation curves directly in the arrangement view.
In conclusion, MIDI controllers are a powerful tool for controlling and automating parameters in Ableton Live.
By following these tips, you can take full advantage of the MIDI capabilities in Ableton Live and create more dynamic and expressive tracks.
Creative Automation Ideas
Looking to add some spice to your Ableton Live productions? Automating pitch can be a great way to add some variation to your tracks and make them stand out.
Here are a few creative automation ideas to get you started:
Automating Effects Parameters
Pitch automation doesn’t have to be limited to just the pitch of your audio clips. You can also use automation to control various effect parameters, such as the amount of reverb or delay applied to a track.
For example, you could automate the amount of reverb on a vocal track to gradually increase as the song progresses, creating a sense of space and depth.
Or you could automate the delay time on a guitar track to create a rhythmic effect that syncs up with the beat of the song.
Pitch Automation in Live Performance
Pitch automation can also be used in live performance to add some extra flair to your sets. One way to do this is by using a MIDI controller to manipulate the pitch of a synth or instrument in real-time.
For example, you could map the pitch bend wheel on your controller to the pitch of a synth lead, allowing you to create expressive pitch bends and glides on the fly.
Another option is to use a foot pedal to control the pitch of a guitar or other instrument, allowing you to create subtle or dramatic pitch shifts with your foot.
By experimenting with these and other creative automation ideas, you can take your Ableton Live productions to the next level and create tracks that stand out from the crowd.
Troubleshooting Common Automation Issues
Automation is a powerful tool in Ableton Live, but it can be frustrating when it doesn’t work as expected.
Here are some common issues and how to troubleshoot them:
1. Automation not recording
If you’re trying to record automation but nothing is happening, make sure the track is armed for recording by clicking the “Arm Session Recording” button.
Also, check that you’re in Record mode by pressing the global Record button. If you’re still having issues, try restarting Ableton Live or your computer.
2. Automation not playing back
If you’ve recorded automation but it’s not playing back, check that the track is not muted or soloed. Also, make sure the automation is not being overridden by a MIDI controller or automation envelope.
You can check this by clicking the “E” button on the track and looking for any red automation envelopes.
3. Automation not affecting the correct parameter
Sometimes, automation can affect the wrong parameter, especially if you’re using a third-party plugin. To fix this, make sure that the parameter you want to automate is actually selected in the plugin’s interface.
You can also try deleting and re-adding the automation envelope.
4. Automation is not smooth
If your automation is not smooth, it may be because you’re using a low resolution or low sample rate. Try increasing the resolution or sample rate in the Preferences menu.
You can also try adding a smoothing effect or using a different automation method, such as drawing in the automation envelope by hand.
By following these troubleshooting tips, you can get your automation working smoothly and efficiently in Ableton Live.
FAQs – Automate Pitch in Ableton
What is pitch automation?
Pitch automation is the dynamic alteration of musical pitch over time, allowing for expressive and evolving soundscapes.
Can pitch automation be reversed?
Yes, in Ableton Live, pitch automation can be reversed or modified based on the user’s creative preferences.
Is pitch automation suitable for all music genres?
Absolutely, pitch automation is a versatile technique that can enhance creativity across a wide range of music genres.
How does pitch automation affect live performances?
Pitch automation can add a dynamic and unpredictable element to live performances, enhancing the overall experience for both the artist and the audience.
Are there any risks involved in pitch automation?
While pitch automation is generally safe, users should be mindful of potential glitches or unintended effects. It’s advisable to save and backup projects regularly.

Mike is a skilled musician, guitar technician, and music producer with a passion for audio and gear. He excels in teaching guitar, editing podcasts/videos, and creating captivating soundscapes using cutting-edge hardware, software, and plugins. Mike’s talent and commitment make him highly sought-after in the industry, inspiring fellow musicians worldwide.