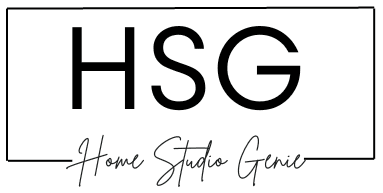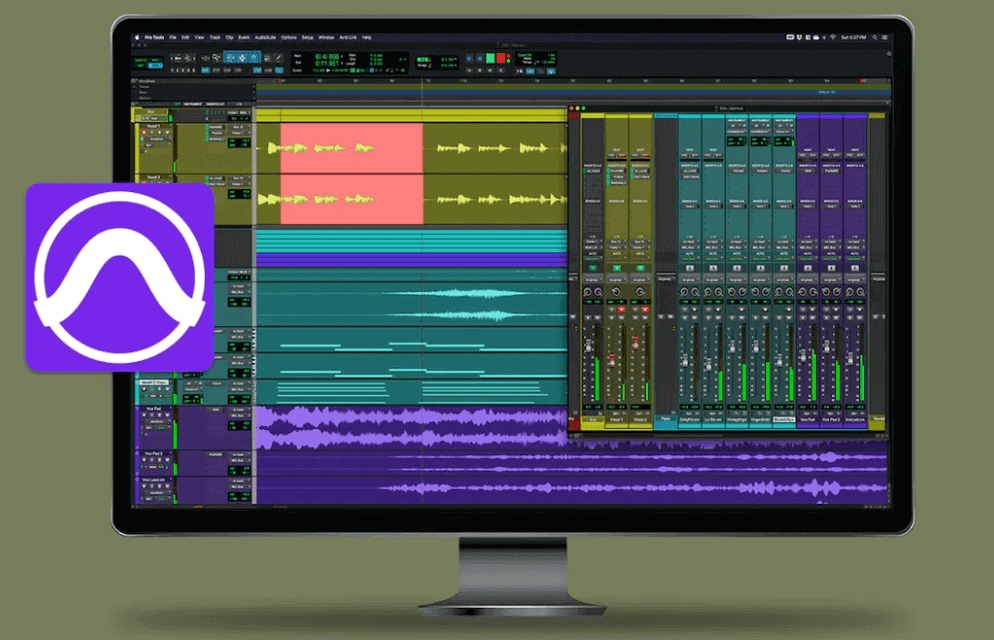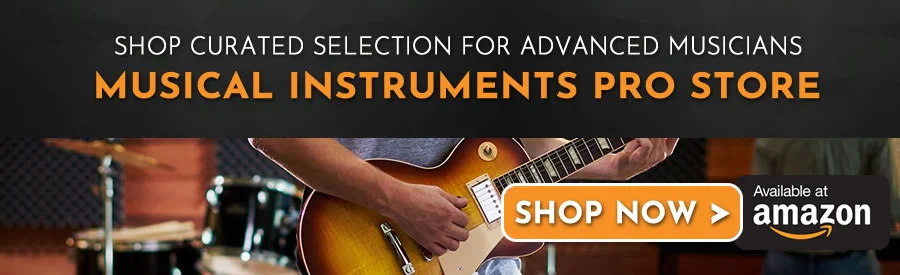As a proficient music producer and home studio owner, I’ve had my fair share of experiences with Pro Tools 12. While it is a powerful DAW used by professionals worldwide, it’s not without its challenges.
As of March 2024, Pro Tools 12 had around 1.8 million users worldwide and this number is growing rapidly. But still, each and every software has it’s ups and downs in terms of ease of use.
Sometimes issues appear out of nowhere and the usual “check the manual” advice doesn’t work. So we’ve compiled a list of the common issues and how to solve them.
In this article, we will explore some of the common problems with Pro Tools 12. We’ve encountered many of these problems and we’ll also provide practical solutions to overcome them.
Pro Tools Won’t Open or Launch
One frustrating issue that we faced is when the Pro Tools 12 fails to open or launch properly. I have experienced this problem myself, and it can be quite discouraging.
This can be especially when you’re eager to start working on your music.
Steps you can take to troubleshoot and resolve this issue:
Check system requirements: Ensure that your computer meets the minimum system requirements specified by Avid, the company behind Pro Tools.
Outdated hardware or incompatible operating systems can prevent the software from launching.
Verify plugin compatibility: Sometimes, incompatible or outdated plugins can cause Pro Tools 12 to hang or crash during startup.
Disable or remove any plugins that may be causing conflicts, and update them to the latest versions if available.
Delete preferences and databases: Pro Tools stores various preference and database files that can become corrupted over time, leading to startup issues.
Locate and delete these files (consult the Pro Tools documentation for specific instructions), and then relaunch the software.
Reinstall Pro Tools 12: If all else fails, consider reinstalling Pro Tools 12. Make sure to back up your sessions and preferences before uninstalling, and then perform a clean reinstall of the software.
Why Can’t I Hear Anything In Pro Tools?
Common Causes of No Audio in Pro Tools
Before diving into solutions, it’s helpful to understand some common reasons why you might not hear any sound in Pro Tools:
- Incorrect Output Settings
- Muted Tracks
- Problems with Audio Interfaces
Step-by-Step Troubleshoot Playback In Pro Tools
1. Check Your Output Settings
Incorrect output settings are a frequent cause of no sound in Pro Tools. Follow these steps to ensure your output settings are correct:
- Open the I/O Settings: Go to
Setup > I/Oand select theOutputtab. - Check Output Assignments: Make sure the output is assigned to the correct audio interface or speakers.
- Default Settings: If you’re unsure, click
Defaultto reset the output settings to their default configuration.
2. Verify Track Outputs
Each track in Pro Tools must be routed to the correct output. To verify:
- Select the Track: Click on the track that isn’t producing sound.
- Check the Output Assignment: In the track’s I/O section, ensure it is routed to the main output or the desired bus.
- Adjust as Needed: If the output is incorrect, select the appropriate output from the drop-down menu.
3. Check for Muted Tracks or Solo Buttons
Tracks that are muted or soloed incorrectly can also cause audio issues:
- Look for Mute Buttons: Ensure that none of the mute buttons are activated unless intended.
- Check Solo Buttons: If a track is soloed, it will mute all other tracks. Make sure the solo buttons are used correctly.
4. Inspect the Master Fader
The master fader controls the overall output of your session:
- Add a Master Fader: If your session doesn’t have a master fader, add one by going to
Track > Newand selectingMaster Fader. - Check Volume Levels: Ensure the master fader is not set too low or muted.
5. Verify Audio Interface Settings
Problems with your audio interface can also result in no sound:
- Check Connections: Make sure your audio interface is properly connected to your computer and speakers.
- Correct Interface Selection: Go to
Setup > Playback Engineand ensure the correct audio interface is selected. - Restart Interface: Sometimes, simply restarting the audio interface or reconnecting it can resolve the issue.
6. Ensure Plugins Are Working Properly
Sometimes plugins can cause issues with audio playback:
- Bypass Plugins: Temporarily bypass plugins to see if they are causing the problem.
- Update Plugins: Ensure all plugins are up-to-date and compatible with your version of Pro Tools.
7. Check System Sound Settings
Your computer’s sound settings can also affect Pro Tools:
- System Preferences: On Mac, go to
System Preferences > Soundand ensure the correct output device is selected. On Windows, right-click the sound icon and selectPlayback devicesto choose the right output. - Volume Levels: Ensure the system volume is not muted or set too low.
Experiencing no sound in Pro Tools can be frustrating, but with these troubleshooting steps, you can quickly diagnose and fix common audio playback issues.
By checking your output settings, track routing, and audio interface connections, you’ll be back to creating and mixing audio in no time.
Pro Tools Video Engine Problem / Pro Tools Not Opening
Another common problem that Pro Tools 12 producers may encounter is related to the video engine. This can result in Pro Tools not opening or freezing during video playback.
Since I don’t do a lot of video editing, this issue hasn’t affected my productions. But if you rely on Pro Tools for audio post-production in video projects, this issue can be particularly troublesome.
Video Frame Offset
If you notice the first frame of your video is off by a frame or more, the problem may lie in the video frame rate settings.
Follow these steps to resolve the issue:
- Right-click on the video track in Pro Tools and select “Video Properties.”
- Check the frame rate of the video file and compare it to the frame rate setting in Pro Tools.
- If they don’t match, adjust the frame rate setting in Pro Tools 12 to match the video file.
Audio-Video Sync Drift
Sometimes, you may encounter a gradual audio-video sync drift while working on longer projects.
To fix this problem, follow these steps:
- In Pro Tools 12, open the “Video” menu and select “Video Sync Offset.”
- Use the sync offset controls to manually adjust the audio delay until it aligns with the video.
- Remember to save your changes and regularly check the audio-video sync during the course of your project.
Few more steps you can take to resolve this problem:
Update video engine drivers: Ensure that you have the latest drivers for your video card or interface. Outdated drivers can cause compatibility issues with Pro Tools. Visit the manufacturer’s website and download the most recent drivers for your specific hardware.
Adjust video playback settings: Within Pro Tools, go to the Setup menu and select Playback Engine. In the Video Engine settings, try adjusting the buffer size and video memory allocation to optimize performance.
Experiment with different settings to find the configuration that works best for your system.
Disable video acceleration: If you continue to experience issues, try disabling video acceleration within Pro Tools. This can be done by going to the Playback Engine settings and unchecking the “Use Video Engine” option.
Although this may impact video playback performance, it can help resolve compatibility issues.
Transcode video files: In some cases, the format or codec of your video files may not be fully compatible with Pro Tools 12.
Consider transcoding your video files to a Pro Tools-friendly format, such as Avid DNxHD, before importing them into your session.
These are just a few examples of the common problems that Pro Tools video projects may encounter.
Keep in mind that troubleshooting technical issues is often a process of trial and error. It’s important to stay patient and persistent.
Don’t hesitate to seek support from online forums or the Pro Tools community. With the right approach, you can overcome these challenges.
You can always learn from Youtube videos and make the most out of Pro Tools 12 for your production projects.
Pro Tools 12 CPU Overload Fix
One issue that we also faced with PT 12 is the dreaded CPU overload error. This occurs when your computer’s CPU is unable to keep up with the processing demands of your session.
This then results in audio dropouts and glitches.
As a music producer who has dealt with CPU overload in Pro Tools 12, this can excruciating to fix.
Here are some tips to alleviate this problem:
Optimize session settings: Start by optimizing your session settings to reduce CPU strain. Lower the buffer size in the Playback Engine settings to decrease latency and reduce CPU load.
On top of that, consider freezing or bouncing virtual instrument tracks to audio to offload processing from the CPU.
Disable unnecessary plugins and tracks: Evaluate your session and identify any plugins or tracks that are not essential to the mix.
Disable or remove them to lighten the CPU load. You can always re-enable them later if needed.
Use track grouping and bussing: Grouping tracks and sending them to busses can help reduce CPU usage. Instead of applying individual effects to multiple tracks, consider using bus sends.
This will apply effects to a single track, thus reducing the overall processing required.
Optimize plugin usage: Some plugins are more CPU-intensive than others. If you notice certain plugins causing CPU spikes, try using alternative plugins with lower CPU usage.
You can also explore using plugin presets that require less processing power.
By trying out these methods, you can mitigate CPU overload issues in Pro Tools 12. You’ll be able to enjoy a smoother and more efficient music production experience.
Pro Tools iLok/ iLok Activations Suddenly Disappeared/Missing iLok Authorization
One of the most frustrating problems with Pro Tools 12 we encountered is when iLok activations suddenly disappear.
It’s also frustrating for beginners who are only getting started with Pro Tools 12 to experience issues with iLok authorization.
I’ve faced this problem myself, and it can be a major roadblock to working on your music.
Here’s how you can resolve this problem:
Check iLok connectivity: Ensure that your iLok USB device is properly connected to your computer. Sometimes, simply reconnecting the iLok can resolve authorization issues.
Update iLok License Manager: Download and install the latest version of the iLok License Manager software from the official iLok website.
This will ensure you have the most up-to-date tools for managing your licenses.
Synchronize licenses: Launch the iLok License Manager and select the “Synchronize” option. This will update the license information on your iLok device and resolve any synchronization issues.
Restore licenses from backup: If you have previously created a backup of your licenses, you can restore them using the iLok License Manager. This can help recover any missing or lost activations.
It’s important to note that iLok-related issues can be complicated. With that said, contacting the iLok support team may be necessary for further assistance.
They can provide guidance specific to your situation and help resolve any persistent authorization problems.
AAE Error-6117 Was Encountered on Pro Tools
We’ve encountered the AAE Error-6117 message while using Pro Tools 12, so you’re not alone.
This error typically occurs due to compatibility issues or conflicts with audio interfaces or drivers.
When experiencing problems with audio playback in Pro Tools, try the following solutions:
- Make sure your audio interface is properly connected and recognized by Pro Tools. Check the audio settings in Pro Tools to ensure the correct input and output devices are selected.
- Check the buffer size setting in the Playback Engine settings. Increasing the buffer size can help with playback issues, but it may introduce higher latency.
- Verify that your computer meets the minimum system requirements for running Pro Tools. Inadequate system resources can lead to playback problems.
- Disable any unnecessary plugins or virtual instruments that may be overloading your system.
- If working with large sessions, consider using the “Commit” or “Bounce” features to render tracks and free up processing power.
- Restart your computer and relaunch Pro Tools.
Here are a few more steps you can take to address this error:
Update audio interface drivers: Visit the manufacturer’s website and download the latest drivers for your audio interface.
Outdated or incompatible drivers can trigger the AAE Error-6117. Installing the updated drivers can help resolve the issue.
Verify sample rate and clock source: Ensure that the sample rate and clock source settings in Pro Tools match those of your audio interface.
Mismatched settings can cause synchronization issues, leading to the error. Adjust the settings in Pro Tools’ Playback Engine to match your audio interface’s specifications.
Disconnect unnecessary devices: Sometimes, having multiple audio devices connected to your system can cause conflicts.
Disconnect any unnecessary devices, such as USB audio interfaces or MIDI controllers, and restart Pro Tools to see if the error persists.
Disable antivirus software: In some cases, antivirus software can interfere with Pro Tools’ functionality and trigger the AAE Error-6117.
Temporarily disable your antivirus software while using Pro Tools to determine if it resolves the error.
Follow these steps to overcome the AAE Error-6117 and continue working on your music projects smoothly.
Pro Tools Latency Problems
Latency is a common concern for musicians and producers using Pro Tools 12. Latency refers to the delay between triggering a sound and hearing it through your speakers or headphones.
High latency can be frustrating, especially when recording or playing virtual instruments in real-time.
Fortunately, we have a few powerful computers we try software on and we experience fewer latency issues. However, for those who aren’t too familiar with Pro Tools, this can be an exhausting problem.
Here are some techniques to minimize latency in Pro Tools:
Adjust buffer size: A larger buffer size increases latency but reduces the chances of audio dropouts.
If you’re experiencing high latency during recording or monitoring, increase the buffer size in the Playback Engine settings.
Conversely, for lower latency during playback, decrease the buffer size.
Optimize plugin usage: Some plugins introduce additional processing latency. If you’re experiencing high latency, consider disabling or freezing tracks that use heavy plugins.
You can also try using plugin bypass mode when recording or monitoring to reduce latency.
Use low-latency monitoring mode: Pro Tools offers a low-latency monitoring mode. It allows bypassing plugins and processing during recording or monitoring.
Enable this mode to achieve the lowest possible latency when tracking instruments.
Use hardware monitoring: If your audio interface supports direct hardware monitoring, use it to bypass Pro Tools’ software monitoring altogether.
This allows you to monitor the input signal directly, avoiding latency introduced by the DAW.
By implementing these latency reduction techniques, you can ensure a more responsive and enjoyable music production experience in Pro Tools 12.
Pro Tools 12 and ASIO4ALL Playback Engine Issue
If you’re using ASIO4ALL as your audio driver with Pro Tools 12, you may encounter playback engine issues. ASIO4ALL is a generic audio driver that enables compatibility with a wide range of audio interfaces.
It may not function optimally with Pro Tools.
Here’s what you can do to address this problem:
Use dedicated audio drivers: Pro Tools is designed to work best with audio interfaces that have dedicated ASIO or Core Audio drivers. Consider using the specific drivers provided by your audio interface manufacturer for improved performance and stability.
Adjust ASIO4ALL settings: If you prefer to use ASIO4ALL, open the ASIO4ALL control panel and experiment with different settings.
Adjust the buffer size, sample rate, and other parameters to find the configuration that works best for your system. Remember to restart Pro Tools after making changes.
Try alternative audio drivers: If ASIO4ALL continues to cause issues, explore alternative audio drivers recommended by your audio interface manufacturer. These drivers may offer better compatibility and performance with Pro Tools.
Seek support from the Pro Tools community: If you’re still encountering playback engine issues, reach out to the Pro Tools community for assistance.
Online forums and user groups can provide valuable insights and potential solutions from other producers who have experienced similar issues.
By following these steps, you can troubleshoot the Pro Tools 12 and ASIO4ALL playback engine issue. You’ll then be able to optimize your audio interface compatibility.
Function Keys Not Working as Expected
When the function keys fail to change tools or modes in Pro Tools, you can follow these steps to resolve the issue:
- On macOS, open System Preferences and click on “Keyboard.”
- Check the box that says, “Use F1, F2, etc. keys as standard function keys.”
By adjusting this setting, you can effectively use the function keys for selecting tools and modes in Pro Tools 12.
Make sure to apply this setting whenever you reinstall your operating system or get a new computer.
Pro Tools Crashing When Saving Presets and Project Files
Imagine pouring your heart and soul into a music project, only for Pro Tools to crash when saving presets or project files. It can be disheartening and potentially lead to data loss.
Here are some steps to prevent crashes in Pro Tools 12:
- Check the available space on the drive where you are attempting to save your session. Ensure sufficient free space exists to prevent any writing issues.
- If drive space is not the cause, a corrupt file may be triggering the crashes. Try opening the most recent backup in the Session File Backups folder and save it with the correct name.
If that doesn’t work, create a new session with identical settings and import all tracks through the Import Session Data file menu, ensuring you copy all audio files.
To prevent such crashes in the future, regularly monitor your available drive space and archive old projects onto separate drives.
Save and backup regularly: Make it a habit to save your work frequently. Use Pro Tools’ autosave feature to automatically save your session at regular intervals.
Create manual backups of your project files on external drives or cloud storage to safeguard against crashes.
Disable automatic plugin scanning: Sometimes, Pro Tools may crash during the scanning process when launching the software or loading a session.
To prevent this, disable automatic plugin scanning in the preferences menu. Instead, manually scan and verify plugins when necessary.
Update plugins and Pro Tools: Outdated plugins can cause compatibility issues and potentially lead to crashes.
Ensure that you’re using the latest versions of both Pro Tools and your plugins. Visit the plugin manufacturers’ websites for any available updates or patches.
Reset Pro Tools preferences: Corrupted preferences can contribute to crashes. Resetting Pro Tools preferences can help resolve this.
Consult the Pro Tools documentation for instructions on how to reset preferences specific to your operating system.
By adopting these practices, you can minimize the risk of Pro Tools crashing when saving presets and project files, allowing you to focus on your creative process without constant worry.
Pro Tools Crash While Scanning for Plugins
The excitement of installing new plugins can quickly turn into frustration when Pro Tools crashes during the scanning process.
If you’ve experienced this issue, you know it can be quite frustrating, to say the least.
When your installed audio plugins are not appearing in Pro Tools, try the following troubleshooting steps:
- Ensure that the plugins are compatible with your version of Pro Tools. Check the plugin manufacturer’s website for compatibility information.
- Verify that the plugins are installed in the correct folder designated for Pro Tools plugins.
- Launch Pro Tools and go to the “Preferences” menu. Select the “Plugins” tab and make sure the “Use” box is checked for the plugins you want to see.
- If the plugins still don’t show up, perform a rescan of the plugins in Pro Tools by going to the “Preferences” menu, selecting the “Plugins” tab, and clicking on the “Rescan” button.
Here are some steps to address it:
Check plugin compatibility: Ensure that the plugins you’re installing are compatible with your version of Pro Tools 12. Visit the plugin manufacturers’ websites or consult their documentation to verify compatibility.
Remove problematic plugins: If you suspect that a specific plugin is causing the crash, remove it from the plugin folder and relaunch Pro Tools.
This will prevent Pro Tools from attempting to scan and load the problematic plugin.
Update Pro Tools and plugins: Keeping your software up to date is crucial for stability. Ensure that you’re using the latest version of Pro Tools and your plugins.
Visit the Avid website and the plugin manufacturers’ websites for any available updates or patches.
Scan plugins individually: Instead of scanning all plugins simultaneously, scan them one by one. This allows you to identify any problematic plugins more easily.
If Pro Tools crashes during the scanning process, you’ll know which plugin to investigate further.
By following these steps, you can troubleshoot and resolve the issue of Pro Tools crashing while scanning for plugins, ensuring a smoother plugin installation experience.
Key Takeaways
- Ensure that your computer meets the minimum system requirements. Also, ensure that all hardware and software are compatible with Pro Tools 12 before installation.
- Audio and MIDI setup issues are common with Pro Tools 12, but they’re usually easy to fix.
- Proper session management, editing and mixing, and plugin usage can help you avoid many common problems with Pro Tools 12.
The Bottom Line
To wrap it up, Pro Tools 12 is a powerful tool for music production, but it can encounter various issues. From startup problems to latency and crashes.
These challenges can hinder your creative flow and make using Pro Tools a hassle.
But, by following the tips, steps, and real-life experiences shared in this article, you’ll be better equipped to tackle and overcome the common problems encountered in Pro Tools 12.
Remember to regularly update your software and plugins, maintain sufficient drive space, and refer to official documentation and support resources for additional guidance.
With a systematic approach to troubleshooting, you can overcome challenges and make the most of your Pro Tools experience.

Mike is a skilled musician, guitar technician, and music producer with a passion for audio and gear. He excels in teaching guitar, editing podcasts/videos, and creating captivating soundscapes using cutting-edge hardware, software, and plugins. Mike’s talent and commitment make him highly sought-after in the industry, inspiring fellow musicians worldwide.