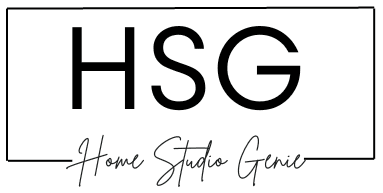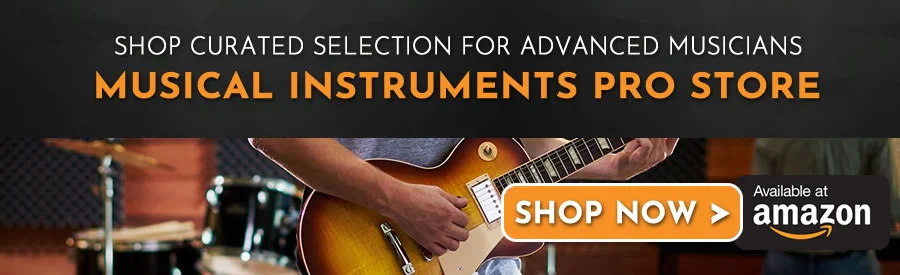Recording vocals in FL Studio can be a daunting task. This is especially when the sound of your own voice becomes a distracting interference.
To ensure a smooth and distraction-free recording experience, you can create a custom headphone mix that excludes your own vocals.
In this article, we’ll walk you through the steps to eliminate self-audio feedback in FL Studio. Beginners can find out “how to not hear yourself in FL studio” when recording.
Setting up the Mixer Channel
To achieve a seamless recording experience in FL Studio 20, it’s essential to set up the mixer channel properly.

Here’s what you need to do:
Choose an Empty Insert Channel: Instead of using the master channel, select one of the empty insert channels in the mixer for recording your vocals. This ensures a clean and organized setup.
Configuring Channel Routing
Configuring the channel routing correctly is vital to eliminate self-audio feedback.
Follow these steps:
- Select an Empty Insert Channel
Let’s say we choose “Insert Channel 6” for our vocals.
- Locate the Neon Green Line
At the bottom of Insert Channel 5, you’ll notice a neon green line. It extends to the far left, connecting to the Master Channel in the mixer rack.
- Disconnect the Insert Channel
Follow the green line and left-click on the knob it connects to in the Master Channel. The disconnection ensures that no audio from Insert Channel 5 reaches the Master Channel.
This promptly prevents self-audio feedback in your headphones.See also: 12 Common Problems with FL Studio (Fixed)
How to Reduce Vocal Volume
It’s great to hear yourself while singing, but you may prefer to reduce the vocal volume during recording sessions.
Adjusting your Levels
Instead of disconnecting the insert channel, simply lower the level of the audio being sent to the Master Channel.
Locate the green line connecting Insert Channel 5 to the Master Channel. You can then adjust the corresponding knob until the vocal volume reaches a comfortable level.
This allows you to include a controlled amount of your vocals in the headphone mix.
Configure Your Input Source for Recording
To ensure proper input configuration before recording, focus on these aspects:
- Select the Correct Input
On the right side of Insert Channel 5, locate the top drop-down menu labeled “IN.” Choose the microphone channel you’re using on your audio interface. Check out the best audio interfaces for FL Studio (Amazon Link).
- Choose the Mono Input
Select the mono input option rather than the stereo input. This guarantees that the audio will be recorded evenly.
And this is regardless of whether your microphone is connected to channel 1 or channel 2 on the audio interface.
- Adjust the Mic Preamp
Dial in the mic preamp to achieve an optimal signal level. Aim for approximately halfway on the meter to ensure a clean and balanced recording.
Arming the Track for Recording
Before you start recording, ensure that the track is properly armed.
Arm the Track
To arm the track, right-click on the circle at the bottom of Insert Channel 5 to enable recording.
Naming and Saving
A file browser will appear where you can name the file and choose the desired save location.
Verify Audio Interface Setup
- Check for Direct Monitoring
Take a look at your audio interface and see if it has a knob or button for direct monitoring.
This feature allows you to choose between monitoring the audio coming from the interface or the audio being sent back from the computer.
- Direct Monitoring Knob
On certain interfaces, the direct monitoring knob is labeled as “Mix” with one side indicating “Input” and the other side indicating “Playback.”
Turn the knob to the “Playback” side to ensure that you’re monitoring the headphone mix you’ve set up in FL Studio.
Recording Your Performance
Now that you’ve properly configured FL Studio for a distraction-free recording, it’s time to capture your amazing vocal performance.
Follow these steps:
- Press the Record Button
Click on the record button or use the shortcut key “R” to initiate the recording.
- Stop the Recording
Once you’ve finished your performance, press the spacebar to stop the recording.
See also: Can You Use FL Studio For Live Performance? (6 Things To Expect)
Record Yourself While Listening to Other Sounds
Let’s look into recording yourself while simultaneously listening to other sounds.
Separate Channels for Edison
The challenge is to mute all other sounds when you silence the channel you’re recording on. It’s important to assign Edison to a separate channel.
By following a couple of simple steps, you can ensure a seamless recording experience.
- Click on the insert where you have Edison placed. Then, locate the record button situated at the top of FL Studio and click on it.
This action will initiate the recording process without affecting other sounds and instruments.
- You can also choose to open Edison on a separate mixer channel. To do this, create a new mixer channel, assign Edison to it, and open the plugin.
- Within the Edison interface, click on the record button to commence recording. This method allows you to capture your audio while maintaining the audibility of other sounds.
Recording on Separate Channels
While recording on separate channels may seem like an additional step, it offers numerous advantages. These can significantly improve the overall quality of your recording.
Here’s why this is important:
- Isolation of Audio
When you record on separate channels, each element occupies its designated space, preventing interference and ensuring the clarity of individual sounds. This isolation enables you to have better control over the mixing process during post-production.
- Efficient Editing
Working with separate channels facilitates efficient editing. Because you can independently modify each element without affecting the others.
This freedom allows you to optimize the audio to your desired specifications, resulting in a polished final product.
- Flexible Sound Processing
By recording on separate channels, you can apply effects and plugins to specific elements of your audio. This will not impact the entire recording.
Placing Edison before the effects in the mixer channel ensures that the applied effects do not interfere with the recording process.
Remember, adopting the practice of recording on separate channels helps to achieve professional-grade recordings. From here, you can then apply vocal processing plugins such as AutoTune.
See also: Can You Run FL Studio on a Macbook Air in 2023? (6 Things to Check)
Conclusion – How To Not Hear Yourself When Recording In FL Studio
By following these steps, you can create a customized headphone mix in FL Studio. It will allow you to not hear yourself while recording in FL Studio.
Remember some key aspects:
- Select an empty insert channel for recording vocals.
- Disconnect the insert channel from the master channel or adjust the volume to suit your preferences.
- Configure the input source correctly.
- Arm the track for recording and set the audio settings.
- Verify and adjust the audio interface monitoring settings.
- Record your incredible vocal performance with confidence.
Mastering FL Studio’s setup for vocal recording is just one aspect of the larger vocal production process.
Sources:
Audio Recording in FL Studio 21 – Image Line

Mike is a skilled musician, guitar technician, and music producer with a passion for audio and gear. He excels in teaching guitar, editing podcasts/videos, and creating captivating soundscapes using cutting-edge hardware, software, and plugins. Mike’s talent and commitment make him highly sought-after in the industry, inspiring fellow musicians worldwide.