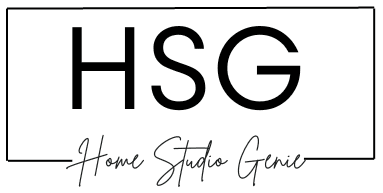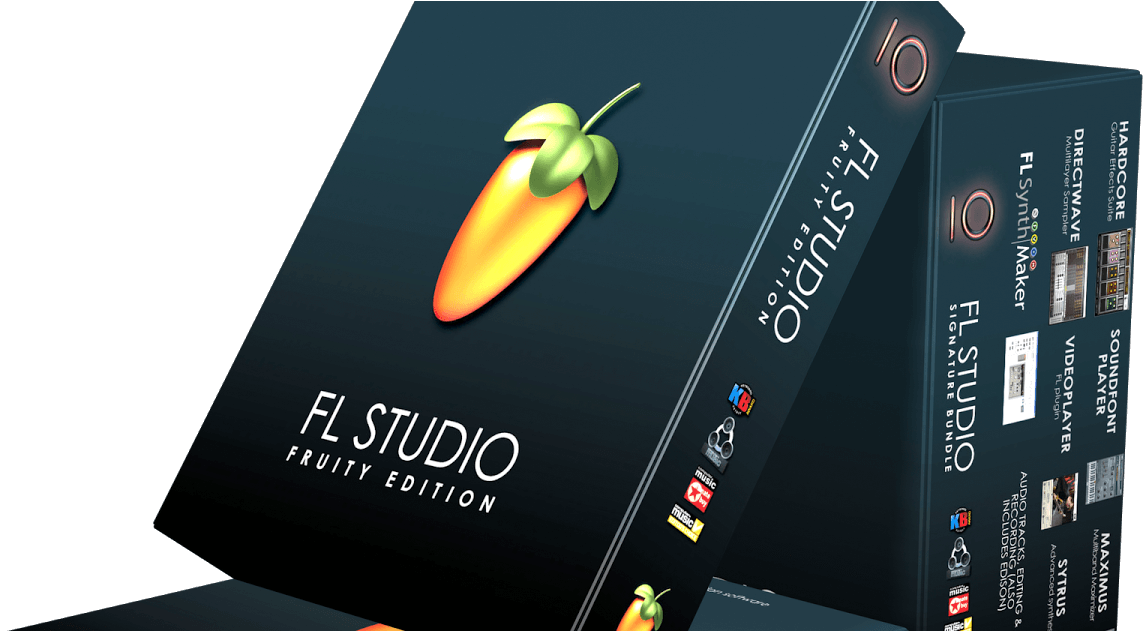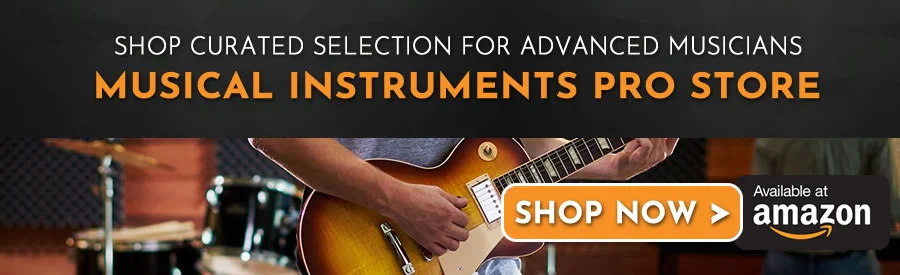Have you ever wondered where your FL Studio recordings go after you hit stop?
Let’s peel back the layers of FL Studio’s audio workflow to reveal how it seamlessly manages external and internal sounds.
Learn how FL Studio stores your recordings and get tips for organizing your audio files for easy access.
Let’s go…
Key Takeaways
- FL Studio stores all recordings by default in ‘Documents/Image-Line/FL Studio/Recordings‘, but you can change the file path.
- Use the Browser to easily navigate and organize your audio files into logical project folders for clean access later.
- You can record external audio sources directly into the Playlist or use the Edison plug-in for more editing flexibility.
- Internal audio like VST instruments and effects can be captured cleanly by routing the mixer track to an empty track and recording.
FL Studio’s Audio Flow
Getting a grip on FL Studio’s audio management means peeling back the layers to reveal a streamlined flow.

Every sound source follows a path to create the harmony you hear in your final mix.
Both external and internal audio sources bring their unique beats to the floor. An audio interface bridges external sounds, while internal sounds already pump through FL Studio.
There’s no magic, just your savvy. You select the right Mixer track and arm it for recording, and with a click, capture the moment.
That mixer track becomes the canvas for your external audio, painted with an ASIO driver’s precision.
Internal sounds? They’re no strangers either, as FL Studio translates them into data without missing a beat.
You don’t just throw sounds together; you’re in control and determine exactly where each audio clip lands.
You also have choices like loop recording or using the Edison plugin to shape your track.
Understanding this flow ensures you can manipulate, merge, and master audio to bend the ear and excite the senses.
Prerequisites for Recording Audio in FL Studio
Before you can capture your sound in FL Studio, you’ll need to check off a few key setup steps. First, ensure you’re using an ASIO audio driver.
These drivers typically come with your audio interface and minimize latency. This pertains to the pesky delay between playing a note and hearing it through your headphones or speakers.
On Windows, ASIO4ALL is a popular free option if your interface doesn’t come with a native driver.
If you’re on MacOS, you might need to aggregate your audio devices. Essentially bundling them together so FL Studio can access them as one.
Next, make sure FL Studio has permission to use your microphone. This is an oft-overlooked step that can halt your recording process before it starts.
Project File Storage Location
| Operating System | Storage Location |
|---|---|
| Windows | Documents/Image-Line/FL Studio |
| macOS | Users/(username)/Documents/Image-Line/FL Studio |
| Linux | Home/(username)/Documents/Image-Line/FL Studio |
Last but not least, connect your external equipment—like a microphone, keyboard, or guitar—to your audio interface like the AKAI Professional MPK Mini MK3.
Double-check that all your cables are plugged in properly and that your interface is selected in FL Studio as the input device.
With these preparations out of the way, you’re ready to record your magic.
See Also: Can You Run FL Studio on a MacBook Air in 2024? (6 Things to Check)
Recording External Audio through the Playlist
- Connect your audio interface: Before anything else, make sure your audio interface is connected to your computer and powered on. Your device needs to be recognized by FL Studio.
- Choose ASIO driver: Open FL Studio and head to the Audio Settings. Select an ASIO driver for your audio interface. This reduces latency and ensures high-quality audio recording.
- Assign input source: In the Mixer, identify the Mixer Track you want to record into. Click on the track and set the appropriate input source from your audio interface.
- Arm the track for recording: Click the diskette icon on the Mixer Track to arm it for recording. This tells FL Studio that you’re ready to capture the incoming audio.
- Set your recording filter: Decide on what you’d like to record by right-clicking the record button and ensuring ‘Audio’ is checked. This determines whether you’ll record audio, automation, or note data.
- Choose the record option: Click the record button in the top toolbar and choose ‘Audio, into the Playlist as an audio clip’. This allows you to record directly into the Playlist.
- Start recording: When everything is set, press the Play button. FL Studio will now capture the external audio and place it as an audio clip in the Playlist.
- Stop recording: Hit the Stop button when you have finished your performance or when you have captured the desired audio.
- Edit your audio clip: Your new audio clip will appear in the Playlist. You can now move, slice, or apply effects to your recording as needed.
- Save your project: Don’t forget to save your project to preserve your new audio recording. You can always come back and edit it later.
Using the Edison Plugin for Recording in FL Studio
- Select an empty Mixer track: Choose a Mixer track where you want to load Edison. It could be any empty track that’s not being used in your project.
- Load the Edison plugin: Click on the mixer track effects slot and from the list that appears, select ‘Edison’. This will open the Edison recording module.
- Set recording options: In the Edison interface, choose your preferred recording options. You can decide to record on play, on input, or to record indefinitely until you decide to stop manually.
- Prepare to record: Before you hit record, make sure your external audio source is connected to your audio interface and that FL Studio is receiving the signal.
- Start recording: Click the record button in Edison and play your external audio source. Edison will capture the incoming audio in real-time.
- Edit if needed: Once you’ve finished recording, you can use Edison’s built-in editing tools to trim, normalize, or apply any other adjustments to your audio clip.
- Drag and drop into the Playlist: After editing, simply drag the audio clip from Edison and drop it onto the Playlist or into a Sampler channel in your project.
You now have your external audio recorded and housed within FL Studio. This is all with the help of the convenient Edison plugin.
See Also: Is Soundgoodizer Good For Mastering? (We Checked)
Internal Mixer Track Recording Options
Recording internal audio in FL Studio brings you a plethora of options. You can capture the sound from VSTs and effects within your project seamlessly.
One common approach is to route the output of a channel to an empty mixer track and hit the arm recording button on that track.
This track will now store every sound played through it.
The advantage here is the clarity and cleanliness of the audio since it’s directly captured within the digital environment.
Another method involves the Disk Recording feature accessible from the Mixer’s master track. A mixdown of all the active tracks can be recorded with the simple click of a button.
The benefit here is the ease with which you can create quick demos or bounce multiple tracks simultaneously.
A lesser-known yet powerful feature is the ability to render individual patterns or tracks to audio directly from the Playlist.
Select the pattern or track, look for the render option, and watch FL Studio work its magic.
This opens up creative possibilities such as reverse engineering sounds or creating stem files for collaboration and remixing.
Remember that with each, you stand to gain different benefits. It might be the pristine quality of direct recording or the multi-tasking prowess of a complete mixdown.
See Also: How Long Does It Take to Learn FL Studio? (14 Considerations)
Loop Recording Techniques
Have you ever been in the zone jamming to a beat only to think you could play it even better?
That’s where FL Studio’s loop recording comes in handy. FL Studio offers two distinct ways to repeatedly record that let you fine-tune your performances – Playlist-based and Edison-based.
Playlist-Based Method
With this method, the recordings arrange directly into the Playlist as Audio Clips.
You set a loop region, arm the track to record, and FL Studio will repeat the recording each time it hits the loop end.
This allows building layers upon layers in a “sound-on-sound” style session.
For example, you could spend an hour stacking harmonized vocals or crafting a rich guitar background track.
It’s perfect when you want to add flavors and textures to your tracks.
See Also: Can You Use FL Studio For Live Performance? (6 Things To Expect)
Edison-Based Method
If getting a single perfect take is the goal, load Edison on the mixer track with your audio input.
Hit record and FL Studio will loop until you stop it.
Here, you aren’t adding layers with each pass.
You’re focused on nailing a “one take to rule them all” performance, like for solo instruments or an isolated vocal track.
It keeps the session simple and concentrated so you can devote energy to the performance.
Each approach offers different creative possibilities. Playlist loop recording unleashes your potential to layer, while Edison loop recording helps perfect a single take.
Recording File Format
| File Format | Extension | Description |
|---|---|---|
| WAV | .wav | Uncompressed audio format, large file size |
| MP3 | .mp3 | Compressed audio format, smaller file size |
| FLAC | .flac | Lossless compressed audio format |
| OGG | .ogg | Open compressed audio format |
Choose what works best for your vision. This might be layering textures or honing in on a standout performance.
Freezing Mixer Tracks
Sometimes you need to capture the magic of a moment without the heavy load of processing effects in real time.
FL Studio’s free-form workflow means there’s no strict relationship between instrument channels, pattern clips, playlist tracks, and mixer tracks. Therefore, audio is “frozen” at the mixer stage, and some human intervention is needed to decide what to freeze.
Besides performance optimization, freezing tracks also has another important application: it allows you to collaborate seamlessly with others who might not have the same plugins as you do.
Freezing a Mixer track in FL Studio is your go-to move for this scenario.
Let me break it down for you:
- Prepare your Mixer track: Start with the Mixer track that has the effects you need to ‘freeze’. Check your settings and make sure everything’s dialed in just right.
- Bounce to audio: Route your track to an empty Mixer track by disabling the ‘Send’ switches from your original track and enabling the ‘Send’ to the new, empty track. Now, arm the empty track for recording by clicking the small disk icon.
- Record the output: Hit the record button on the transport panel and play the section you want to ‘freeze’. FL Studio will record the processed audio in real-time and render it as an audio clip.
- Replace the original: Drag this new audio clip onto your Playlist. You can now disable the effects on the original Mixer track, freeing up the CPU without losing the processed sound in your mix.
Freezing Mixer tracks allows you to preserve your current track state while giving your PC a break.
Think of it like capturing a snapshot – you can always unfreeze later to tweak settings.
This has saved me time when my computer starts chugging. Try freezing individual tracks during heavy projects to maintain smooth playback.
See Also: How to Consolidate in Ableton: A Faster Approach
Realtime vs Non-Realtime Recording
When starting an FL Studio project, you’ll choose between real-time and non-realtime recording. Both have pros depending on your goals.
Why Choose Non-Realtime Recording?
Non-realtime is perfect for getting pristine quality without live pressures. You can add complex effects without bogging down your CPU.
It’s great for recording intricate orchestral arrangements note-by-note to achieve crystal clarity.
Benefits of Non-Realtime Recording
- Record audio files separately for maximum quality
- Add extensive effects and edits without lag
- Achieve perfection by recording segments individually
Capturing Live Inspiration
Realtime lets you interact with live inputs, instantly capturing improvised lyrics or instrument riffs.
It’s ideal for recording jam sessions to preserve energy from a performance.
See Also: Can You Use FL Studio For Live Performance? (6 Things To Expect)
Benefits of Realtime Recording
- Capture live vocals, instruments, or DJ mixes
- Preserve emotion and spontaneity of improvisation
- Interact freely without stopping to adjust settings
In summary, use non-realtime for polished precision or real-time to bottle musical lightning from a live take.
Choose the best method for your song-making goals.
Navigating FL Studio’s Audio File Storage
Whenever tinkering in FL Studio, your recordings are saved automatically. By default, files go in: ‘Documents/Image-Line/FL Studio/Recordings‘, but you can change this.
I originally had trouble finding files, so I started using the Browser. It neatly organizes your audio into folders like ‘Recorded‘, making it simple to locate what you need.
Now if an inspiration strikes, you can easily pull up the recording later.
Organization is key – Try to make new folders for each project. That way, if you revisit an old song idea, everything you recorded is in one spot.
Staying tidy prevents wasting time digging through files. Know where FL Studio stores your audio journeys!
Final Thoughts: Where Do FL Studio Recordings Go?
With a grasp of FL Studio’s recording methods and file storage system, you have the tools to refine your process.
Experiment freely with real-time versus precision capturing. Try external mics, instruments, and internal patterns.
Most of all, get comfortable navigating your audio files so nothing gets lost in the digital shuffle.
Now your recordings can do you proud as the backbone of groovy musical projects.
FAQs
Where are FL Studio’s recorded files?
FL Studio recorded files are stored in the project folder under Audio Clips.
Where are the FL Studio project files stored?
FL Studio project files are saved with the .flp extension in the user’s Documents folder under Image-Line/FL Studio.
How do I save a recording in FL Studio?
To save a recording in FL Studio, press the Record button and it will be saved as an audio clip in the channel rack.
Where does FL Studio Mobile save recordings?
FL Studio Mobile saves recordings to the device’s local storage under the FL Studio Mobile folder.
How do I access FL Studio files?
You can access FL Studio files by opening the project folder location or through the File menu in the program.
How do I open a saved file in FL Studio?
To open a saved file in FL Studio, use the File > Open menu and select the .flp project file you want to open.
How do I back up my FL Studio project?
To back up your FL Studio project, simply copy the .flp file to another location, such as an external hard drive or cloud storage service.
Where are FL Studio plugins stored on Windows?
FL Studio plugins are stored in the following location on Windows:
C:\Program Files\Image-Line\FL Studio 12\Plugins

April holds both a Master’s Degree and a Bachelor’s Degree in Sound Recording, and has over 15 years experience in the field. April works primarily as a re-recording mixer and sound editor (based in Los Angeles), but also has experience as a music editor and mixer, and ADR and Foley engineer.