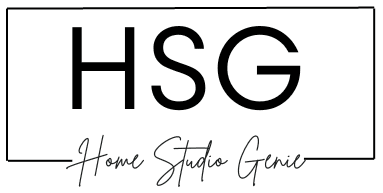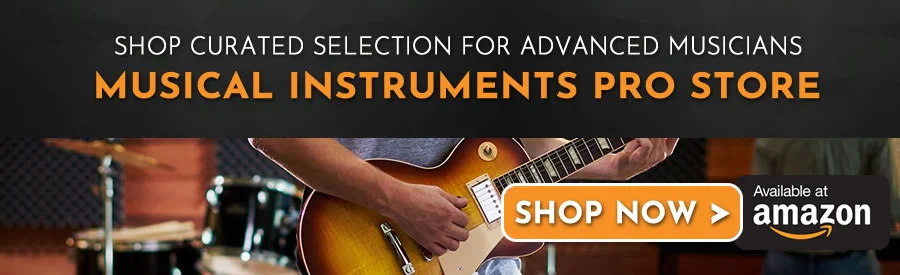Changing up the look of your FL Studio DAW with custom skins can make producing music feel fresh and inspiring. From anime themes to marshmello helmets, you’d be surprised how many awesome FL skins are out there.
In this post, we’ll walk through everything you need to know to find and install custom skins for FL Studio.
Let’s dive in!
How to Change the Theme of FL Studio?
FL Studio comes with a few built-in theme options to change the look of the DAW interface. To access these, simply click the dropdown arrow next to the theme selection box in the top toolbar.
The default themes include:
- Default
- Dark
- Midnight
- Dawn
- Dusk
These change the overall color scheme and look of FL Studio 21, but they don’t allow for really customizing the interface. For that, we need to look into installing custom skins.
While the defaults are nice, installing a custom skin lets you transform the look.
How to Install FL Studio Skins
Installing an FL Studio skin is a super easy process. Here are the steps:
1. Download the skin(s) – Get the skin file(s) from one of the sources mentioned above. They usually come in .zip folders.
2. Locate your FL install folder – In Windows, this is likely under Program Files > Image-Line > FL Studio.
3. Open the Skins folder – Here is where FL keeps all interface skins, usually in individual folders.
4. Unzip and move the new skin – Unzip your downloaded skin folder and move it into the Skins folder.
5. Select the skin in FL Studio – Open your DAW and click the dropdown next to the theme selector. Your new skin(s) will be there!
And that’s it! Relaunch FL Studio and you’ll see your slick new skin in action. Feel free to install and switch between multiple skins.
Here are a few quick pro tips:
- Delete the existing skin folders before installing to avoid duplicates.
- Some skins may require additional plugin skins or fonts to work properly
- You can edit .ini files inside the skins to customize colors.
See Also: Can You Run FL Studio on a Macbook Air in 2024?
Can You Make Your Own Custom Skins For FL Studio?
Yes, the FL Studio 21 interface is very customizable, and even beginners have created all kinds of creative skins.
Anything you can imagine is possible, from dark mode interfaces to skins featuring your favorite movies, games, artists, and more.
FL Studio skins don’t actually change the functionality of the DAW, they simply reskin the interface. You’re really only limited by your imagination and ability to edit the skin files.
Some people also edit the FL Studio plugin interfaces to match their custom skins. This takes more work but can result in a really cohesive look.
Where to Find Custom FL Studio 21 Skins
Now that you know just how customizable FL Studio can be, where do you find all these great skins?
When I first started looking for custom skins, I’ll admit it felt a bit overwhelming wading through all the options online.
The first place I always check is the FL Studio forum – the people there are incredibly talented and regularly share their designs.
Just do a search for “FL Studio skin” and you’ll find countless threads of contributors uploading their skins for others to download.
Here are some places to look:
- Official FL Studio Forum – The official Image-Line forums have a section for people to share skins and themes. You can find loads of options here.
- DeviantArt – This artist community has tons of free FL skins to browse and download. Just search for “FL Studio skin” or “FL skin”.
- YouTube – Some creators showcase skins in FL Studio tutorial videos. Check out channels like In the Mix, SeamlessR, and Busy Works Beats.
- Reddit – Subreddits like r/FL_Studio are good spots to find people sharing skins.
- Google – A general web search for “FL Studio skins” will turn up skin repositories and packs.
The best part about FL skins is that most are available for free! Just be sure to respect any posted terms of use from the creators.
Don’t be afraid to experiment with different styles until you find that perfect custom FL Studio skin that brings you inspiration daily. It’s a small change that can totally revitalize your studio space.
See Also: How Long Does It Take to Learn FL Studio? (14 Considerations)
Is it Safe to Change Your FL Studio Skin?
Yes, in most cases FL Studio skins are safe to install and change since they only affect the visual interface. The core code and functionality of FL Studio remains the same.
That said, there are a couple of things to keep in mind for basic skin safety. Always download skins only from trusted sources like the official FL Studio forums or reputable creator websites.
User-generated content from unknown sources could potentially have malware slipped into the theme package, but that risk is very small.
It’s also a good idea to scan any skins with Windows Defender just in case before applying them.
I’d also avoid frequent changing of your skin while you have projects open. Constantly switching up the visual layout could potentially cause glitches like misplaced buttons as FL Studio tries to readjust.
It’s safer to save and close out of projects before swapping skins. This helps avoid any minute chances of your project file somehow becoming corrupted during the theme swap process.
See Also: Using an External Hard Drive with FL Studio (Explained)
That said, here are a couple of precautions to keep in mind:
- Skins that require editing critical system files or folders could potentially cause issues. Stick to skins that just involve moving the folder into your Skins directory.
- Poorly coded skins may cause FL Studio 21 to crash or exhibit bugs. Be wary of skins with lots of user complaints.
- Many skins are designed only for the most current FL Studio version and may not work properly or look right in older versions.
As long as you stick to skins from trusted sources and follow proper installation, changing up your look should be problem-free!
But it can’t hurt to make a backup of your original skins folder before installing anything new.
You might like: 12 Common Problems with FL Studio (Fixed)
Do Skins Work with Older Versions of FL Studio?
This actually depends on the individual skin, but generally, they don’t work across multiple versions. Skins are programmed to match the interface elements of specific FL Studio versions.
For example, a skin made for FL Studio 12 likely won’t work properly in FL Studio 20 or vice versa. Things may be misaligned, buttons could disappear, fonts change, and other graphical glitches.
Before downloading a skin, check that it’s made specifically for your FL Studio version number. Or check with the creator to see if a legacy version is available.
The best compatibility will be with skins designed for your exact FL version. So use newer skins for the latest FL releases.
Can You Remove FL Studio Skins after Installing Them?
Yes, you can remove FL Studio skins if you don’t want it anymore. There’s no need to worry about being stuck with a skin forever if you decide you want to go back to the default look.
To remove a custom skin in FL Studio 21:
1. Close FL Studio completely.
2. In your Skins folder, locate the folder for the skin you want to remove.
3. Delete the skin folder.
4. Relaunch FL Studio and that skin will be gone from the theme dropdown menu.
5. Simply select the default or another skin as your new theme.
Just be aware this will delete that skin entirely, so be sure you back it up or are okay with removing it before deleting the folder.
You can always grab that skin again later if you want to reinstall it. Quickly switching between skins is super simple in FL Studio!
Let’s Recap – How To Install FL Studio Skins
With the power to fully reskin your FL Studio DAW, you really can refresh your workflow and find inspiration in an instant.
By now you know where to discover amazing FL skins, how to install them properly, and tips for switching between different options seamlessly.
Remember, the right visual environment can have a huge impact on your mindset as a music producer. So embrace skins as a tool to stay creative.
Download a cool skin for each new project or phase of your artistic journey. You may find certain looks help spark different genres and styles as well.
Here are some key points to remember about installing and using FL Studio skins:
- Official themes change colors, custom skins re-skin everything.
- Skins are very customizable if you’re willing to edit files.
- Download skins from trusted sites like forums and DeviantArt.
- Unzip skins to the FL Studio Skins folder.
- Skins usually only work for specific FL versions they are made for.
- You can easily remove skins by deleting their folder.
With so many skins available, there’s so much room to get creative with the FL Studio 21 look! Change it up whenever you feel like a fresh start.
Hopefully, this helps you discover awesome new skins and make FL Studio your own. Now get ready to produce some awesome tracks.

Mike is a skilled musician, guitar technician, and music producer with a passion for audio and gear. He excels in teaching guitar, editing podcasts/videos, and creating captivating soundscapes using cutting-edge hardware, software, and plugins. Mike’s talent and commitment make him highly sought-after in the industry, inspiring fellow musicians worldwide.